Подготовка на отчети в Crystal Reports Урок 6
Подготовка на отчети в Crystal Reports Урок 6
Създаване на кръстосани отчети
Кръстосаната таблица или кръстосаният отчет в Seagate Crystal Reports е таблица с групирани стойности в две посоки: по хоризонтални редове и вертикални колони, в пресечната точка на които се изчисляват сумите за тези групи. Освен това таблицата може да включва общи суми за редове и колони.
Нека създадем нов отчет за кръстосана таблица:
1. Избираме командата File—New, като отваряме прозореца “Report Gallery”, в който избираме редаCross-Tab. С натискане на бутонаОКизвикваме едноименния прозорец.
2. В раздела „Данни“ задайте таблиците „Клиент“, „Поръчки“, „Подробности за поръчките“, „Продукт“ от базата данни Extreme.mdb.
3. В раздела „Връзки“ установяваме връзки между таблиците „Клиент“ и „Поръчки“ чрез полетоID на клиента, „Поръчки“ и „Подробности за поръчките“ чрез полетоID на поръчките, „Подробности за поръчките“ и „Продукт“ чрез полетоID на продукта. Щракнете върху Напред>> преминете към следващия раздел.
4. В раздела Cross-Tab попълнете областитеРедове,КолонииОбобщено поле. За да направите това, в областтаНалични полетаизберете последователно полетата (фиг. 25):
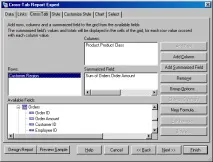
Регионот таблицата "Клиент" и кликнете върху бутонаДобавяне на ред,Клас на продуктаот таблицата "Продукт" и щракнете върху бутонаДобавяне на колона,Сума на поръчкатаот таблицата "Поръчки" и щракнете върху бутонаДобавяне на обобщено поле.
Освен това в този раздел можете да зададете опции за сортиране и групиране — бутонаОпции за групиране, да добавите формула към всяко поле — бутонаНова формулаили да промените крайната операция — бутонаПромяна на резюмето.
5. Щракване върху Next>> отидете на следващия раздел „Стил“, където избираме стила на дизайн на кръстосаната таблица. Ако нито един от стиловете не е подходящ, отидете на следващия раздел „Персонализиране на стила“, където задаваме собствени параметри на дизайна за кръстосаната таблица: стила и типа на линията на рамката, фона (фиг. 26).
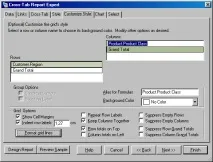
6. С натискане на бутон Finish изграждаме отчета. В прозореца Crystal Reports отчетът е представен в раздела "Преглед", а неговата структура е в раздела "Дизайн". 7. Нека запазим отчета във файл с име REPORT_CROSS_TAB.RPT за допълнителни упражнения. Когато допълнително форматирате отчет с кръстосана таблица с помощта на инструментите за форматиране на Crystal Reports, можете да направите следното:
Създаване на OLAP отчети
Многомерните данни (MMD) и онлайн аналитичната обработка (OLAP) стават все по-популярни източници на данни. Когато създавате отчет въз основа на OLAP данни, Seagate Crystal Reports създава таблица, подобна на кръстосания отчет, но с по-голямо измерение. Можете да създадете един многоизмерен OLAP отчет или няколко плоски таблици, показващи един и същ OLAP отчет.
Например, нека създадем OLAP отчет въз основа на данните от файла XTREME. HDC, съхранен в папката OLAP данни.
1. Чрез командата File—New отваряме прозореца “Crystal Report Gallery”, в който избираме редаOLAP. Като щракнете върху бутонаOK, стартираме съветника "OLAP Report Expert".
2. В раздела „Данни“, като щракнете върху бутонаТип на сървъра, отворете прозореца за избор на тип източник на данни „Избор на тип OLAP“, в който избираме редаHolos HDC Cube(фиг. 27). Кликнете върху бутонаОК..
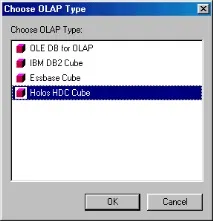
3. В отворения прозорец„Преглед на база данни“ посочете изходния файл XTEREME.HDC, чието местоположение може да бъде зададено чрез бутонаПреглед. Щракването върху бутонаОтворив прозореца "Добавяне на файл по подразбиране на Holos" въвежда пълния път до файла в прозореца "Преглед на база данни", а щракването върху бутонаОКвръща данните в полетата на раздела "Данни" (фиг. 28).
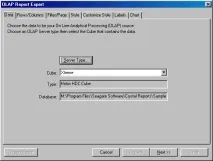
4. Чрез щракване върху бутонаНапред>>отидете на следващия раздел "Редове/Колони", който определя структурата на отчета. За целта се използват бутонитеДобавяне на редиДобавяне на колона(фиг. 29). В добавените измерения можете да дефинирате полетата, които да включите в отчета. За да направите това, щракнете върху бутона до името на измерването и в прозореца, който се отваря със списък с полета, се маркират всички необходими полета (можете да използвате и клавишите за групови селекции).
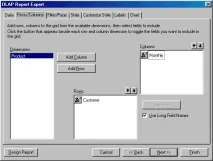
5. Чрез щракване върху бутонаНапред>>отидете на следващия раздел "Филтър/Страница", който се използва за избор на записите, които да бъдат включени в отчета и дефиниране на полетата, за които данните се поставят на отделни страници
Щракването върху бутона до името на измерението, намиращ се в областтаФилтъротваря прозореца "Избор на полета за измерение", в който избираме необходимите полета, което ви позволява да филтрирате записите. С щракване върху бутонаOKпрозорецът за избор се затваря.
Подобни действия се извършват за измерение, преместено в областта Страница, което ви позволява да създавате отделни таблици за избраните полета.
6. Щраквайки върху бутонаНапред>>, преминаваме към следващия раздел "Стил", където избираме един от стандартните стилове на отчета. 7. Кликнете върху бутонаНапред>>, за да отидете в раздела„Персонализиране на стила“, където можете да зададете цвета на фона за всяко от измеренията и опциите за мрежата на таблицата. 8. Като щракнете върху бутонаНапред>>, вие отивате в следващия раздел „Етикети“, където можете да присвоите етикети на измерванията, посочени в раздела „Филтър/Страница“. 9. Завършете изграждането на отчета, като щракнете върху бутонаКрай. 10. Запазваме отчета във файла REPORT_OLAP.RPT
За да отпечатате отчета, изберете командата File—Print—Printer.
За да изпратите факс, изпълнете следните манипулации: като използвате командата File—Printer Setup, задайте стойността на драйвера за факс от списъка и щракнете върху бутона OK. След това изпълнете командата File-Print-Printer.
Има възможност за експортиране на отчети в други формати (20 формата и 6 получателя): Приложение, Дисков файл, папка MS Exchange, Lotus Domino, Lotus cc:mail, MS Mail - MAPI.
За да експортирате отчет:
- изпълнете командата Файл - Печат - Експорт.
- В прозореца "Експортиране" задайте формата и дестинацията. Кликнете върхуOK.
- В прозореца "Опции за форматиране" задайте параметрите. Кликнете върхуOK.
- Прозорецът "Експортиране на запис" информира за процеса на експортиране
Специален Crystal SQL Designer създава заявки към SQL бази данни или към източници, достъпни чрез ODBC, написани на Structured Query Language (SQL).
Речниците ви позволяват да:
- проектирайте прости динамични изгледи на данните, необходими за създаване на отчети и заявки към тях,
- организирайте удобно представяне на информация с промяна на имената на таблици и полета за по-добро разбиране от потребителите на целта на данните,
- създават сложни формули за манипулиране на данни, които не изискват потребителят да разбира тяхната структура.
Следователно речниципомагат за намаляване на количеството данни, предотвратяват тяхната загуба или повреда. Речниците позволяват на администратора на базата данни да ограничи достъпа на потребителите до данните, съхранявани в базата данни.
За допълнителна информация, моля свържете се с Interface Ltd.