Пощенски списъци и абонати
ЕДИНСТВЕНО ДОБАВЯНЕ НА АБОНАТ
ИМПОРТИРАНЕ на списък с абонати ОТ XLS, XML ИЛИ CSV ФАЙЛОВЕ
ИМПОРТИРАНЕ НА АБОНАТИ ОТ ТЕКСТ
ИМПОРТИРАНЕ ОТ ОТДАЛЕЧЕН XML ФАЙЛ С HTTP АВТОРИЗАЦИЯ
1. За да импортирате абонати от пощенски клиенти Thunderbird и Outlook Express, първо трябва да запишете файла с базата данни за абонати.
- От главното меню изберете "Файл" -> „Експортиране“ -> „Адресната книга“.
- Изберете текстов файл, разделен със запетая.
- Щракнете върху бутона "Експортиране".
2. След това трябва да форматирате данните.
Ако вашите полета се различават от стандартните служебни полета, можете да създадете задължителните полета по време на процеса на импортиране.
Крайният файлов формат трябва да изглежда така:
| Имейл | Телефон | Име | Фамилия |
| [email protected] | +1027770000 | Джак | черен |
| [email protected] | +1027770001 | Люси | кафяво |
След горните действия, файлът е подготвен за импортиране в пощенския списък на сайта. За да импортирате, в секцията „Пощенски списъци“, срещу необходимия пощенски списък, щракнете върху бутона „Импортиране“.
1. Да импортирате абонати от The bat! първо трябва да запазите файла с базата данни на абонатите.
1. Стартирайте програмата.
2. От менюто Инструменти изберете Адресна книга.
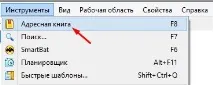
3. В прозореца, който се отваря, от менюто "Файл" изберете "Експортиране в", след което "Разделени със запетаи (текст)".
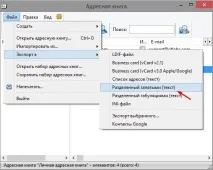
4. Изберете път за запазване на файла.
5. Изберете задължителните полета за експортиране.

7.Запазете файла.
Крайният файлов формат трябва да изглежда така:
| Имейл | Телефон | Име | Фамилия |
| [email protected] | +1027770000 | Джак | черен |
| [email protected] | +1027770001 | Люси | кафяво |
След горните действия, файлът е подготвен за импортиране в пощенския списък на сайта. За да импортирате, в секцията „Пощенски списъци“, срещу необходимия пощенски списък, щракнете върху бутона „Импортиране“.
Импортиране на абонати от MS Outlook
1. За да импортирате абонати от, първо трябва да запазите файла с базата данни за абонати.
1. За да направите това, стартирайте програмата и изберете елемента "Отваряне и експортиране" в менюто "Файл".
2. Изберете „Импортиране и експортиране“.
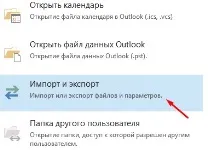
3. Ще се отвори "Съветникът за импортиране и експортиране", след което следвайте неговите инструкции. В първия прозорец изберете „Експортиране във файл“ и щракнете върху бутона „Напред“.

4. След това изберете Стойности, разделени със запетая и щракнете върху Напред.
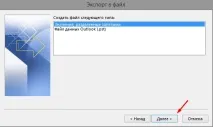
5. Изберете папката "Контакти", съдържаща данните на абонатите, и щракнете върху "Напред".

6. Изберете пътя за запазване на файла и щракнете върху "Напред".
7. В прозореца, който се отваря, щракнете върху бутона "Картографиране на полета".
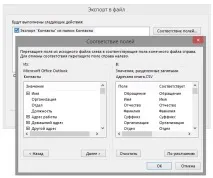
Полето за имейл адрес е задължително и можете да добавите полета, съответстващи на следните полета в пощенския списък: име, фамилия, телефон, пол, език, дата на раждане, град, пощенски код, щат, държава, интереси, професия, име на организация, код за отстъпка. Ако вашите полета се различават от стандартните служебни полета, можете да създадете задължителните полета впроцеса на импортиране.
8. Щракнете върху OK, за да експортирате списъка с абонати във файл.
В получения файл променете името на колоната „Имейл адрес“ на „Имейл“ и премахнете знаците апостроф (') от имената на колоните, които автоматично се добавят преди имената. В данните на самите абонати знаците за апостроф могат да бъдат пропуснати. Също така проверете дали имената на всички колони съответстват на тези, изброени по-горе (в Outlook те може да се различават), ако е необходимо, преименувайте ги или съответствайте на полетата по време на процеса на импортиране.
След горните действия, файлът е подготвен за импортиране в пощенския списък на сайта. За да импортирате, в секцията „Пощенски списъци“, срещу необходимия пощенски списък, щракнете върху бутона „Импортиране“.
1. Влезте в пощенската си кутия.
2. Отидете в раздела "Контакти".
3. Щракнете върху падащото меню „Още“ и изберете „Експортиране на контакти“.
4. Във формуляра, който се отваря, изберете кои контакти искате да експортирате, всички или конкретна група и посочете формата за експортиране „Outlook CSV“ и щракнете върху „Продължи“.
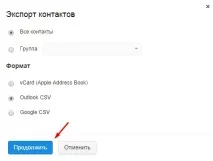
5. Запазете файла.
1. Влезте в пощенската си кутия.
2. Отидете в раздела "Контакти".
3. Щракнете върху падащото меню „Още“ и изберете „Запазване на контактите във файл“.
4. В прозореца, който се отваря, изберете от падащия списък пощенския клиент "Microsoft Outlook", посочете езика на интерфейса "Български" и натиснете "Запиши".
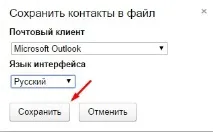
5. Запазете файла.
1. Влезте в пощенската си кутия.
2. Щракнете върху бутона „Gmail“ в горния ляв ъгъл на екрана и щракнете върху „Контакти“ в изскачащия прозорец.
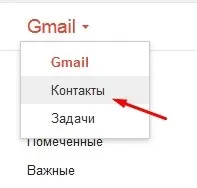
3. Щракнете върху бутона „Разширени“ и в изскачащия прозорец щракнете върху „Експортиране“.
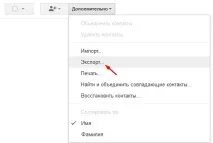
4. Ввъв формата, която се отваря, изберете кои контакти искате да експортирате и посочете формата за експортиране "CSV формат за Outlook (за импортиране в Outlook или други приложения)" и щракнете върху бутона "Експортиране".
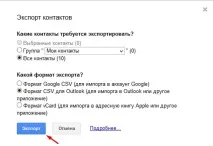
5. Запазете файла.
2. След това трябва да форматирате данните.
Крайният файлов формат трябва да изглежда така:
| Имейл | Телефон | Име | Фамилия |
| [email protected] | +1027770000 | Джак | черен |
| [email protected] | +1027770001 | Люси | кафяво |
След горните действия, файлът е подготвен за импортиране в пощенския списък на сайта. За да импортирате, в секцията „Пощенски списъци“, срещу необходимия пощенски списък, щракнете върху бутона „Импортиране“.
Редактиране на публикация от единичен абонат
В прозореца, който се отваря, ще премахнете наличните за попълване полета:
- електронна поща
- Подвижен
- Име
- Фамилия
- Етаж
- език
- Дата на раждане (дд.мм.гггг)
- град
- Пощенски код
- Регион
- Страна
- Интереси
- Професия
- Код за отстъпка
След всички промени в долната част на страницата кликнете върху бутона "Запазване".
Можете също да създадете необходимите полета по време на процеса на импортиране.
Статус "Отписан" и как сами да отпишете абонат
Щраквайки върху тази връзка, абонатът може да се отпише от пощенския списък или от всички пощенски списъци на подателя. Абонат със статус „Отписан“ в пощенски списък спира да получава съобщения от този списък.
Можете сами да отпишете абонат от пощенския списък на страницата за редактиране на профила на абоната. Използвайтетази опция, ако сте получили заявка за отказ от получаване на вашите съобщения от абонат. Лоялността и доверието струват повече от това да продължавате да доставяте нови съобщения, така че опитайте веднага да отпишете абоната, за да не му създавате повече неудобства.
Функция Управление на моя абонамент
Дайте възможност на вашите абонати да избират информация по какви теми и колко често да получават от вас в момента, когато решат да откажат напълно вашите съобщения. За това:
1. В секцията Пощенски списъци изберете със звездичка списъците, за които позволявате да се абонирате. Маркираните списъци ще станат публични на страницатаУправление на абонаменти.
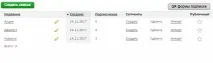
Уверете се, че името на списъците ясно показва темата и честотата на изпращане на съобщения (например уебинари, обобщение във вторник и петък, промоции и програма за лоялност и др.). Такива имена на списъци ще бъдат добър намек за темата и честотата на съобщенията - получателят ще може сам да избере интересна информация.
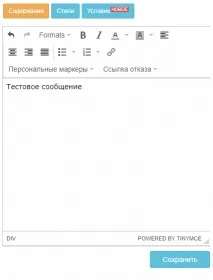
Абонатът в съобщението ще получи линк към страницата за управление на абонаменти и ще може да избере за кой от вашите списъци иска да се абонира.