Преместване и подреждане на листове в Excel документ
В този урок ще научим как да работим професионално с Excel листове. Всеки файл в тази програма обикновено е "счетоводна книга с листове".
Най-старите версии на Excel и неговите предци: Lotus 1-2-3 и QuattroPro имаха само един лист. В една работна книга на Excel 2010 може да има общо 255 листа. Този брой едва ли може да се нарече ограничение, но в бъдещи версии ще нарасне още повече. Всеки лист е дъщерна таблица, която може да бъде свързана чрез формули с други листове и таблици в същия файл. Това значително разширява възможностите на програмата и подобрява удобството при работа с голямо количество данни с пряка или индиректна връзка между тях.
Дори ако можем да поставим всички таблици на един лист, пак е по-удобно да използваме няколко отделни листа. Например месечните отчети за продажбите е по-добре да се разпределят отделно на листове. Много по-удобно е да работите така. Можете да създадете връзки към различни листове, за да генерирате обобщени отчети за няколко месеца.
Създаване на нови листове и записване на данни в тях едновременно
В клетка A1 на четири листа трябва да запишете данните: четвърт 1, четвърт 2, четвърт 3 и четвърт 4.
След отваряне на работна книга на Excel активните по подразбиране Sheet1 и клетка A1. Нека напишем текста в него: четвърт 1.
Във втория и третия лист въведете съответните данни: квартал 2 и 3. Преминаваме, като щракваме върху разделите по-долу. Или използваме бързите клавиши за превключване между листове в Excel: CTRL+PageUP и CTRL+PageDown.
Нека създадем четвъртия лист. За да направите това, щракнете върху бутона на инструмента "вмъкване на лист", който се намира вдясно до раздела на последния лист.
Или натиснете клавишната комбинация SHIFT+F11.
С натискане на комбинацията SHIFT + F11 всеки нов лист се вмъква вдясно от активниялист. И когато щракнете върху бутона на инструмента „вмъкване на лист“, нови листове се добавят само след последния.
Има друг начин за вмъкване на нов лист между всеки друг лист. Щракването с десния бутон на мишката върху желания съседен етикет извежда контекстното меню, от което трябва да изберете опцията "Вмъкване ...".
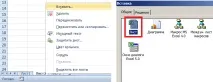
Ще се появи интересен диалогов прозорец, който леко разширява възможностите за вмъкване на нови.
Повторно подреждане
В новосъздадена работна книга листовете са подредени по подразбиране. Ако е необходимо, тяхната последователност може да бъде променена.
Преименуване на заглавие в раздел на лист
Стандартните имена на листове трябва да бъдат променени на: 2015-I, 2015-II, 2015-III, 2015-IV (според годишните тримесечия).
За да направите това, щракнете с десния бутон върху раздела на листа, за да отворите контекстното меню. В него изберете опцията „Преименуване“. Или просто щракнете два пъти с левия бутон на мишката директно върху името на листа.

Името вече е избрано и може да се редактира. Въведете вашето име: "2015-I". За да запазите промените, щракнете където и да е с мишката или натиснете "Enter". И ако промените решението си, натиснете "ESC", за да отмените преименуването. По подобен начин променяме всички съответни имена за всяко тримесечие.
Забележка. Една работна книга не може да има еднакви имена на листове. В противен случай може да има конфликт на имена при копиране. Максималната дължина на името е само 31 знака. Невалидни знаци в имената: / ? * :.
Копирни листове
Много често има нужда да копирате Excel лист без загуба на данни. Например нормалното копиране на съдържанието на клетката не запазва настройките за ширина на колоната и височина на реда. Много по-ефективно е да копирате не съдържанието, а себе сицял лист.
Преместете курсора на мишката върху отметката на листа, който искате да копирате и задръжте левия клавиш + CTRL, преместете копието на желаното място между други отметки.
внимание! Първо пускаме мишката и след това CTRL.

Обърнете внимание на същите действия като при движение, само с натиснат клавиш CTRL на клавиатурата.
По този начин месечните отчети за приходите и разходите често се копират. Структурата им е идентична, променят се само данните и имената на месеците.
Въвеждане на данни в няколко листа едновременно
В клетка A1 за шест листа едновременно въведете текста: месечни плащания.
С левия бутон на мишката активирайте отметката на първия лист, докато държите натиснат клавиша CTRL, активирайте още две отметки. Така ще имате 3 активни листа едновременно.
Забележка! Същият резултат може да се постигне, ако активирате първия лист и задръжте натиснат клавиша SHIFT, за да активирате последния. Този метод е по-удобен, когато трябва да изберете много и бързо.
Сега в раздела Начало, в секцията Клетки изберете Вмъкване-Вмъкване на лист или натиснете SHIFT+F11. В същото време ще бъдат добавени още три нови листа. Сега изберете 6 листа, както е описано по-горе и в клетка A1 въведете текста "месечни изчисления" и натиснете "Enter". Така сте въвели данни на 6 листа наведнъж с една операция! Проверете резултата, като периодично натискате CTRL+PageUp, за да се придвижите напред през листовете и PageDown, за да се върнете назад.
Близо до разделите вляво има ефективен инструмент за придвижване през листовете. Този инструмент ви позволява да преминете към следващия/предишния, първия/последния лист.
Ако книгата съдържа много листове, можете да намалите хоризонталната ширина на долната лента за превъртане. За да направите това, поставетекурсора на мишката върху ръба на лентата за превъртане, като задържите левия клавиш, за да намалите размера му, така че да могат да се видят повече раздели. Двойното щракване върху същия край на лентата за превъртане го връща към размера по подразбиране.
Алтернативни начини за навигация в листове
Когато в една книга има няколко десетки листа, са необходими допълнителни ефективни инструменти за навигация в тях. Например, много удобно контекстно меню, което се извиква с десния бутон на мишката върху инструмента за навигация на отметки (разположен вляво от отметките).
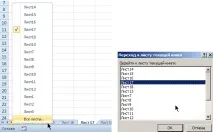
Изберете, преместете се бързо и удобно. Това меню съдържа до 15 листа, но най-отдолу има опция "Всички листове".
Забележка! Ако се покаже опцията "Всички листове", значи книгата съдържа повече от 15 листа. В противен случай опцията не е налична и не се показва.
С избирането на този елемент се появява прозорецът "Отиди на листа на текущата книга", в който могат да се покажат всичките 255 листа. Изберете от списъка и щракнете върху OK.
Изтриване на лист
Листовете могат да бъдат изтрити по два начина:
- От контекстното меню, извикано с десния бутон на мишката върху раздела на листа, който искате да изтриете, изберете опцията "Изтриване".
- В раздела на лентата с инструменти „Начало“, в секцията „клетки“, изберете опциите на менюто „изтриване“ - „изтриване на лист“.
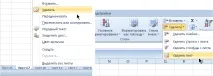
Ако листът за изтриване не е празен, ще се появи предупреждение за потвърждение на изтриването.
внимание! Не забравяйте, че е невъзможно да възстановите изтрит лист в Excel!
Ако изберете няколко листа, както е описано по-горе, всички те могат да бъдат изтрити едновременно.