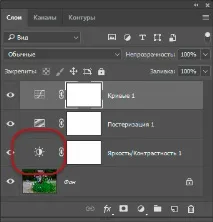Прилагане на инструмента за яркост
В предишния урок от тази поредица за корекция на тона и цвета във Photoshop разгледахме коригирането на изображение с инструмента за яркост/контраст и как той може бързо да подобри цялостната яркост и контраст на изображението.
За разлика от напълно автоматичните команди за корекция на тона и цвета (това са Auto Tone, Auto Contrast, Auto Color Correction), които не предлагат никакъв начин за коригиране или фина настройка на резултатите след прилагането им, командата Brightness/Contrast ни дава ръчен контрол върху настройките.
Но има два начина за прилагане на тази команда - единият като статична корекция, а другият като коригиращ слой, т.е. редактиране без разрушаване. Разгледахме как да го приложим като статична корекция в предишния урок. Статичните корекции имат проблем - те създават постоянни промени в пикселите в нашето изображение, което прави невъзможно повторното редактиране. Този тип работен процес е известен като деструктивно редактиране и винаги трябва да се опитваме да го избягваме, когато е възможно. Най-добрият начин за работа е да използвате техники за редактиране без разрушаване, за да постигнете същите цели, а един от най-добрите начини да направите това е да използвате коригиращи слоеве. И така, в този урок ще научим как бързо да прилагаме командата Яркост / Контраст не като статична, а като гъвкава и напълно променлива настройка.
Тъй като разгледах командата Brightness/Contrast в предишния урок, тук ще се съсредоточим основно върху нюансите на използването й като коригиращ слой. Ако все още не сте запознати секип Яркост / Контраст, силно препоръчвам да прочетете този материал.
По-долу е изображението, което в момента имам отворено във Photoshop. Доста е добър, но определено има нужда от подобрение в яркостта и контраста. Нека да видим как можем да го подобрим с коригиращ слой за яркост/контраст:

Стъпка 1: Добавяне на слой за регулиране на яркост/контраст
Когато разглеждахме използването на командата Яркост/Контраст като статична корекция, първото нещо, което трябваше да направим, беше да създадем копие на нашето изображение на нов слой. По този начин беше възможно да се приложи корекцията, без да се повреди оригиналното изображение. В случай на прилагане на коригиращи слоеве, няма нужда да създавате копие на изображението, тъй като. те са напълно неразрушителни. Всичко, което трябва да направим, е да добавим коригиращ слой и има няколко начина да направите това във Photoshop. Един от тях е да отидете в раздела на главното меню Layer --> Нов коригиращ слой (Layer --> New Adjustment Layer), след което в списъка, който се отваря, изберете реда „Яркост / контраст“ (Яркост / контраст):
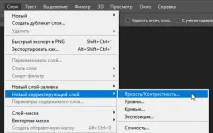
Но трябва да кажа, че аз лично никога не използвам този метод. Вторият начин е да щракнете върху иконата Brightness / Contrast в панела Adjustments, името на всеки коригиращ слой ще се покаже, когато задържите курсора на мишката върху иконите:
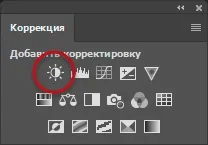
Ако панелът "Корекция" не е на екрана, отидете в менюто "Прозорец" (Прозорец), където изберете "Корекция" (Корекции). Отметка до името означава, че панелът е вътрев момента е отворен, така че може просто да се наложи да го потърсите (по подразбиране той е вложен в стека с панела Стилове).
Третият начин за добавяне на коригиращи слоеве - и аз използвам само него - е да щракнете върху иконата за добавяне на коригиращи слоеве, намираща се в долната част на панела със слоеве. Остава да изберете желания ред от списъка:
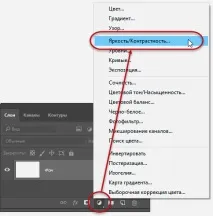
След добавяне на слой няма да има видими промени в документа, но ще се появи нов слой в панела със слоеве:
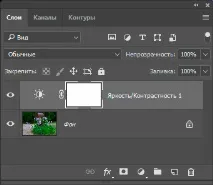
Стъпка 2: Натиснете бутона "Автоматично" (Автоматично)
Последният път, когато приложихме командата Яркост/Контраст като статична настройка, нейните опции и контроли бяха отворени в диалоговия прозорец на командата. Абсолютно същите опции и елементи са налични в панела със свойства на слоя (панелът със свойства за коригиращи слоеве беше добавен, започвайки с Photoshop в CS6). И така, тук виждаме същите плъзгачи за яркост и контраст, бутона „Автоматично“ и опцията „Използване на наследство“, всичко това беше описано подробно в предишния урок:
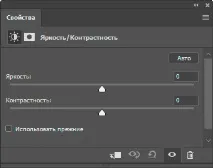
Както преди, първото най-добро нещо, което трябва да направите, е бутонът "Автоматично", който ще каже на Photoshop да сравни вашето изображение с подобни изображения от професионални фотографи, въз основа на които ще се опита да намери идеалните настройки за яркост и контраст:
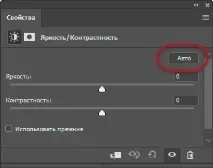
В моя случай Photoshop реши да увеличи яркостта до 54 и контраста до 66. Разбира се, всяко изображение е уникално, така че ако използвате собствена снимка, има вероятност тези стойности да бъдатразличават:
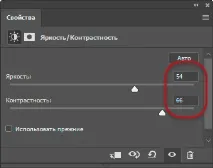
А ето как изглежда изображението ми сега, за да видите оригинала, задръжте мишката върху снимката:

Изображение след корекция чрез натискане на бутона "Автоматично". За да сравните с оригинала, задръжте над снимката.
Стъпка 3: Регулирайте плъзгачите за яркост и контраст
Ако смятате, че вашето изображение може да стане още по-добро, можете да направите допълнителни корекции, като използвате плъзгачите за яркост и контраст. Преместването на плъзгачите надясно увеличава яркостта и контраста, а наляво намалява.
В по-голямата си част съм доволен от подобрението, предложено от Photoshop, но мисля, че изображението ще изглежда по-оживено, ако намаля малко яркостта до около 45, а също така мисля, че контрастът трябва да се увеличи до 75. Отново, това е само моето лично предпочитание за това конкретно изображение. Докато местите плъзгачите, погледнете документа, за да видите промените и да определите стойностите, които работят най-добре за вашето изображение.
Ето как изглежда снимката ми, след като приложих собствените си ръчни настройки. За да сравните с оригинала, задръжте курсора на мишката върху снимката:

Снимка „преди“ и „след“ на прилагане на ръчната настройка на яркостта/контраста.
Използвайте опцията Legacy
Точно като статичната версия на командата Brightness/Contrast, версията на коригиращия слой включва използването на опцията "Use Legacy", която казва на командата да работи с алгоритмите на Photoshop CS2 и по-стари. Говорих подробно за работата на тази опция в предишния урок.
Сравнение на оригиналаи коригирани версии на вашето изображение
В долната част на панела със свойства на коригиращия слой Яркост/Контраст има икона на очна ябълка, която включва/изключва видимостта на коригиращия слой:
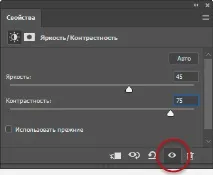
Кликнете върху тази икона, за да изключите видимостта на слоя и ще видите оригиналното изображение. Кликнете върху него отново, видимостта на слоя ще се включи и ще видите коригираната снимка.
Стандартната икона за видимост на слоя в панела със слоеве има същите функции:
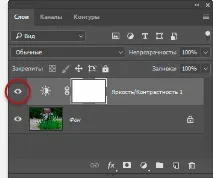
Нулиране на Яркост/Контраст
Можете да нулирате плъзгачите за яркост и контраст до техните стойности по подразбиране (нула) по всяко време, като щракнете върху иконата за нулиране в долната част на панела със свойства:
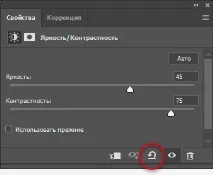
Повторно редактиране на яркост и контраст
Когато приложихме Brightness/Contrast като статична корекция, ще трябва да натиснете бутона OK в диалоговия прозорец, за да приемем нашите настройки и да ги коригираме в изображението, след което пикселите на слоя ще бъдат постоянно променени. С коригиращите слоеве не е необходимо да правим това, защото настройките винаги могат да се редактират без загуба на качество на изображението. Можете да ги промените по всяко време след, например, добавяне на друг коригиращ слой.
След добавяне на друг коригиращ слой панелът със свойства променя своя интерфейс, за да покаже опциите на този слой. Ако след коригиране на този слой искате да се върнете към редактиране на предишния (в нашия случай това е Яркост / Контраст), просто щракнете върху неговата миниатюрна икона в панела със слоеве: