Програма Sqirlz Morph
Категории уроци
- Основи на After Effects (2)
- Основи на Photoshop (16)
- Други аниматори (4)
- Уроци по анимация (52)
- Статични уроци (26)
Добре дошли в секцията с уроци на нашия уебсайт! Наистина се надяваме, че нашите уроци ще ви бъдат полезни, ще ви помогнат да реализирате вашите малки графични фантазии :)
Ако сте напълно начинаещ, съветвам ви да щракнете върху бутона „научете повече“, за да разберете откъде да започнете да учите уроците.
| Програма Sqirlz Morph |
| Автор: Алис |
Sqirlz Morphе програма за изкривяване (морфинг) на изображения и след това запазване на този процес като анимация. За разлика от други подобни помощни програми, Sqirlz Morph ви позволява не само да изкривявате изображения, но и да извършвате плавен преход от едно изображение към друго едновременно, като броят на възможните преходи е почти неограничен.  Windows 98/Me/2000/XP Английски интерфейсИЗТЕГЛЯНЕ Основни принципи на работа.. или какво е преобразуване? Преобразуването е плавното преливане на едно изображение в друго. Т.е. имахте коте и след това чертите му започнаха бавно да се променят, докато не сте имали истински тигър пред вас! Интересно? След това прочетете. Програмата извършва морфинг благодарение на основните точки за морфинг. Ако не посочите такива точки, тогава програмата ще извърши плавно преливане на една картина в друга изцяло, изцяло, а не по някои специфични характеристики. Без точките няма да видите как чертите на котето се променят плавно, виждате само плавен преход между двете си рамки. Няма да има такъв ефект. Следователно, като отворите две изображения в програмата (от какво към какво ниение ще обърнем снимката) не забравяйте да поставите точки върху първата, очертавайки основните характеристики на нашия портрет. Колкото повече точки - толкова по-точен е преходът, толкова по-ефективна е анимацията. Следващата стъпка е да пренаредите точките на втората снимка, така че тези точки, които очертават носа на първата снимка на портрета, да го очертаят на втората, независимо че снимките са от различни ъгли. Въпреки че, разбира се, е по-лесно да работите, ако ъглите на вашите снимки са подобни. Основното за вас е да посочите от коя точка към коя картина трябва да тече. Следователно е важно колко от тези определящи точки имате. Е, сега нека да разберем как точно да работим с програмата, как да поставяме точки и да ги преместваме? Практически урокНаучаване за работа с програмата Вашата отворена програма изглежда така:  1. Отваряне на изображението. Предварително сме избрали две изображения, които ще използваме. Подобен ъгъл и размер на обекта в картината е ключът към успеха и реализма. Има два начина да отворите вашите снимки: 1) Използвайте менюто "Файл - Отвори" (Файл - Отвори) 2) Или използвайте иконата за отворена папка на главния панел: Избрах тези снимки: 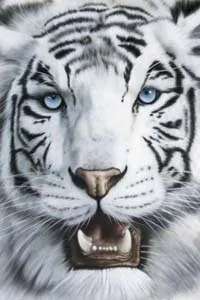  2. Коригиране на размера на нашите изображения. Въпросът е изображенията да са с еднакъв размер. Можете да подготвите снимки във Photostop предварително, като ги изрежете и намалите. Този метод е надежден, защото ще го направите ръчно. Можете да направите това автоматично с помощта на програмата Sqirlz Morph. Но имайте предвид, че програмата ще коригира само размера - и най-често диспропорционалността на вашето преоразмерено изображение ще бъде видима на резултата! За тези, които все още искат да опитаттова се прави съвсем просто: След като отворите вашите изображения, отидете на "Изображение - Изравняване на размера" (Изображение - Изравняване на размери): 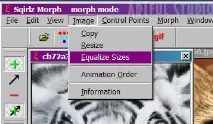 Редактирах снимките си във photoshop. След като вашите изображения бъдат отворени и коригирани до същия размер, те се подреждат: 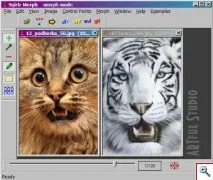 3. Задайте точки на преобразуване. И накрая, нека да разгледаме инструментите, с които разполагаме: Първият инструмент - Добавяне на контролни точки- (добавяне на контролни точки), който изглежда като зелено плюс, ни помага да зададем точки на трансформация. След като го изберем (чрез щракване с мишката), започваме да поставяме точките си по контура на тигъра. Ако в процеса сложите край на грешното място - не се разстройвайте и не изключвайте програмата! Просто изберетевтория инструмент - Преместване на контролни точки- (преместване на контролни точки) под формата на черна стрелка и преместете вашите точки на правилното място. Или можете да ги изтриете напълно, като използватетретия инструмент - Изтриване на контролни точки- (изтриване на контролни точки). Когато приключих, получих тези много точки върху моя тигър: 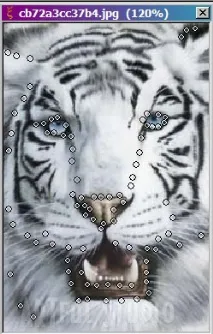 Сега имаме следната задача: на изображението с котката преместете точките, които са копирани от тигъра (като вземете съответния инструмент) на местата, където се намират върху тигъра. Е, например, обърнете внимание на факта, че устата на тигъра е по-ниска от тази на котка. Съответно точките на снимката с котката, които трябва да са на пастата, се пренареждат към устата на котката.Въобще опитайте, всичко ще разберете. Задържането на курсора на мишката над точка в картината с котка (след избиране на инструмента за преместване) в картината с тигър ще покаже тази точка и нейното местоположение. С този намек можете лесноразберете на коя част от тялото трябва да бъде точката и я поставете на правилното място в картинката с котката. И така, за да сравня резултатите си с котка и с тигър: (имайте предвид, че преместих точките на очите и на устата) 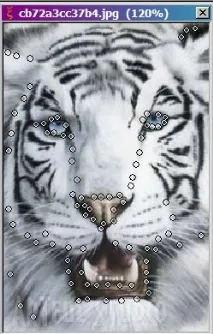 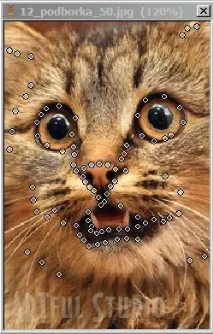 4. Задайте времето за пауза между кадрите. С помощта на бутона на контролния панел можем да зададем времето за пауза между нашите кадри. Тези. колко бързо един образ ще прелее в друг. 5. Гледаме резултата.За да видим какво се е случило, трябва да стартираме анимацията. За да направите това, щракнете върху жълтата стрелка на контролния панел: Ето какво ми се случи: 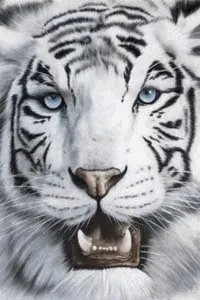 Да, не много, признавам си, но като почесвате малко по-дълго върху снимката, можете да постигнете много по-добър резултат В моя пример само очите са добре обработени. Но проблемът е със зъбите. Но можете да опитате и да се справите по-добре 6. Запазете резултата. За да запазите нашия резултат в разширението gif, щракнете върху бутона със същото име на контролния панел. Ще бъдете попитани за името на вашата снимка. Въведете име и щракнете върху OK. След това ще бъдете попитани колко ключови кадъра ще има картината. Тук предлагам да въведете малка стойност - не забравяйте за теглото на изображението! Въведох стойността "5" - получиха се 20 кадъра и 1 mb тегло!Съвет: можете да коригирате резултата си в Image Ready, да се отървете от допълнителните рамки, да изрежете изображението, да обърнете смесването и да оптимизирате изображението. |