Програма за превключване на клавиатурни подредби, Pensermen

Приветствам ви, скъпи посетителю на блога Penserman.
Или темите според мен не са напълно и подробно разкрити. Затова реших да направя задълбочен преглед на тази програма. Освен това, от дискусии с моите колеги пенсионери, стигнах до извода, че много от неговите възможности, в допълнение към превключването на оформления, дори не се подозират от мнозина.
Основни характеристики на програмата
- Най-важното нещо за Punto Switcher е, разбира се, автоматичното превключване на клавиатурната подредба.
- Транслитерация на избран текст. Който не знае например сайта, където се намирате в момента,pensermen след транслитерация ще бъдеpensermen.
- Променете главните и главни букви на избрания текст (PENSERMAN –>PENSERMAN ).
- Съхранение на до 30 стойности в клипборда (самата операционна система Windows, когато добавя нова стойност, изтрива старата, тоест съхранява само последната).
- AutoCorrect - възможност за автоматично въвеждане на дума или текст, когато натиснете например само една буква и горещ клавиш.
Общи настройки на Punto Switcher
За да влезете в прозореца за управление на настройките, просто щракнете с десния бутон върху иконата на програмата, независимо дали е флаг или буквена стойност. Това ще отвори прозореца, показан на снимката по-долу. Е, тогава изберете „Настройки“ и работете с тях:
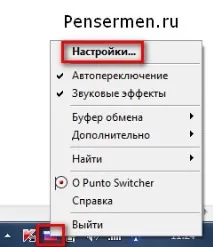
Общите настройки са разделени на основни и разширени. От основните бих посъветвал преди всичко да поставите отметки в квадратчетата за „Стартиране при стартиране на Windows“ и „Показване на иконата в лентата на задачите“. Останалото зависи от вас. Въпреки че иконата под формата на знамена на страната, символизираща езика на оформлението, вие най-вероятноМоля те. Но „Промяна на цвета на иконата за правописни грешки“ ми се струва излишно. Плаващият индикатор също е аматьор. Не обичам, когато се очертава нещо излишно.
Между другото, на същото място можете да промените стандартното превключване на клавиатурата на по-удобно - с един клавиш: десен Ctrl, като поставите отметка в квадратчето. След като сте маркирали всичко необходимо, щракнете върху „Прилагане“ и след това върху „ОК“:

Сега нека разгледаме допълнителните настройки. Там също можете да поставите отметките, където сметнете за добре. Но аз например не харесвам функцията „Коригиране на съкращения“ и „Коригиране на две главни букви в началото на думата“. Някак си не мога да използвам правилно тази "услуга". Но „Показване на прозорец с резултати от преобразуване на буфер“ и „Буфер за монитор“ са много необходими, тъй като самият Windows беше много оскъден в това отношение.
Останалото можете да персонализирате както желаете. Да, има и такъв ред: „Запетая чрез двойно натискане на клавиша Space“. Внимавайте, когато поставяте отметки в квадратчетата, иначе ще ги поставите автоматично, ще забравите и след това, като един мой читател, ще потърсите причината: „Защо запетаята изскача от нищото?“ След всичко, точно както в първия случай, щракнете върху „Приложи“ и „OK“:

Е, може би с общите настройки и това е всичко. Нека ви напомня още веднъж, че описвам програма за превключване на клавиатурната подредба на Windows. За да избегнем недоразумения. Имаше едно време такова нещо, занимавахме се с един читател дълго време в един брой, докато разбрахме, че е с операционна система Linux, а програмата е под Windows. Нека да преминем към следващата стъпка от настройките.
Бързи клавиши за транслитерация
В този прозорец можете да конфигурирате горещи клавиши не само за превключване на клавиатурни подредби, но и за всякаквиизброените там действия, но бих искал да се спра на транслитерацията на текста. Факт е, че по подразбиране клавишите „Alt + Caps Losk“ са присвоени на това действие, но има лаптопи, на които има така наречените „цветни клавиши“ на клавиатурата, които изпълняват специални функции.
Ако имате клавиш „Fn“, обикновено бледо лилав цвят, и няколко други от същия цвят, включително „Scroll Lock“, тогава комбинацията от ключове за транслитерация по подразбиране най-вероятно няма да работи. След това задайте друга комбинация за това действие. Например направих както на снимката по-долу:
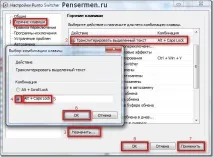
Останалите комбинации са работещи и ме устройват. Отново можете да ги персонализирате за себе си.
Autocorrect Punto Switcher Windows
Това е много удобно и дори вероятно най-необходимото след възможността за превключване на оформления, настройка на всички останали. Толкова много свикнах с това, че понякога, когато работя на чужди компютри, дори се губя, когато пиша някакъв текст, защото вместо някои думи автоматично натискам само една буква по навик.
Мисля, че тази функция ще бъде много привлекателна за много пенсионери, които изпитват затруднения при работа с клавиатурата. Просто не бъдете мързеливи, настройте го веднъж и тогава „ще бъдете щастливи“! Погледни снимката:

С настройките мисля, че сега можете да го разберете. Бих искал да кажа няколко думи и за друга много полезна функция.
Клипборд и неговата история
Това е много удобно и важно нещо за тези, които често копират и поставят някои думи, изречения или дори текстове, докато пишат, например, статии. И работата е там, че програмата Punto Switcher, и не само за Windows, но и за други операционни системи, можесъхранявайте до 30 скорошни копия в клипборда си. И просто трябва да погледнете историята му, да изберете от там каквото ви трябва и да го поставите където искате.
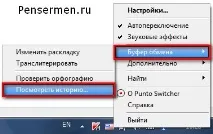
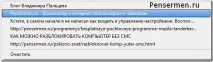
Сега, надявам се, видяхте какви удобства ни предлага тази малкапрограма за превключване на клавиатурни подредби. Ако все още не сте го инсталирали, сега е моментът. Можете да изтеглите програмата от официалния уебсайт на Yandex: > . Можете да го инсталирате без никакви проблеми, защото там всичко е много просто.
Късмет! Ще се видим скоро на страниците на блога на PenserMan.