Програма за wifi рутер инструкции стъпка по стъпка
Рутерът е устройство, използвано за създаване на една или повече локални кабелни и безжични Wi-Fi мрежи. В същото време данните могат да се обменят не само в локалната мрежа, но и между няколко мрежи или сегмента. „Втората“ мрежа обикновено е интернет, чиито ресурси се предоставят от доставчика. В същото време IBM-съвместим компютър с Windows или Linux може да действа като рутер, за който е инсталирана и конфигурирана специална програма за wifi рутер, която може да бъде деактивирана и стартирана, ако е необходимо.
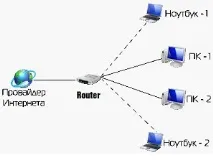
Устройство като рутер, като правило, се основава на процесор с честота 266-400 MHz и малко количество RAM (до 128 MB). Тоест, това е "еднопроцесорен" компютър, същият като десктоп, но не е съвместим с архитектурата на IBM. Като операционна система използва варианта на linux. Домашен или офис рутер, освен това, винаги е надарен с възможност за създаване на Wi-Fi мрежа. Какво означава?
Безжичните мрежи имат своя собствена терминология. Едно от устройствата, които организират достъпа до мрежата, се нарича "точка за достъп", останалите могат да действат само като "абонати":
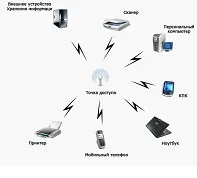
При проектирането на хардуерен рутер може да се предвиди Access Point (точка за достъп). И сега ще разгледаме настройката на "виртуален рутер", базиран на компютър.
Виртуален (софтуерен) рутер
Настройте и активирайте гореща точка на компютър с Windows 7
Всеки компютър с Windows 7 може да се превърне в софтуерен рутер, но само ако безжичната карта в него има драйвер, поддържащ опцията "виртуална точка за достъп". За много безжични мрежови карти,това не е така (това включва бюджетни d-link адаптери, повечето "вградени" Intel чипове и други).
Технологията работи по следния начин: в Windows 7 (както и 2008 R2) има "софтуерен" слой между драйвера на Wi-Fi картата и приложните програми, който се активира само ако адаптерът работи като "точка за достъп". Един адаптер по чудо се превръща в два или повече, всеки конфигуриран независимо от другите. Връзката на компютъра чрез Wi-Fi, ако е създадена, остава, докато компютърът ще „разпространява“ интернет като от друг адаптер (физически от същия). Помислете за пример за такава настройка.
Необходимо е да стартирате команден ред, в който ще бъдат налични администраторски права:

И можете веднага да въведете следната команда (предполага се, че инсталираният безжичен адаптер е включен, здрав, поддържа режима "виртуална AP"):
netsh wlan set hostednetwork ss >
В резултат на това точката за достъп на безжичната мрежа "Mir Wi-Fi" ще бъде конфигурирана (но все още не е активирана), на която е зададена паролата - "wifi" с една дума. Потребителят може да избере други стойности. Изглежда така:

След като приложи командата, Windows намира „нов“ хардуер, съответно друг адаптер се появява в мрежовите връзки (всъщност той е виртуален):

Тази нова мрежова връзка може да се разглежда като "гореща точка", но така или иначе няма да се свърже веднага. За да активирате "точката за достъп", изпълнете друга команда:
netsh wlan стартира хоствана мрежа
И - за чудо! – новата безжична мрежа започва да функционира. Можете да търсите във всяка джаджа мрежа с име "Mir Wi-Fi" (между другото, криптирането в нея е WPA2 с PSK или AES). И „Програмата Wai“ се изключвафайлов рутер "с подобна команда, вместо start - stop е написана.
Нуждаете се от други netsh wlan команди? Тогава за помощ - центърът за помощ на Microsoft в интернет, но той е на английски. Имайте предвид, че в най-новите версии на Windows и във всички linux, програмата за конфигуриране на рутера е "черупка" и на теория е достатъчен командният ред.
Как да споделяме
След като се свържете от друго устройство към мрежата „Mir Wi-Fi“, ще стане ясно, че в него все още няма интернет. Трябва да отидете на „свойствата на връзката“, която осигурява интернет връзка, в раздела „достъп“:
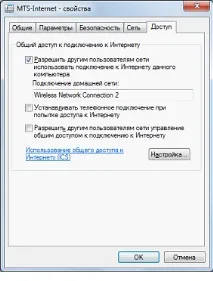
Където трябва да поставите отметка в квадратчето „Разрешаване на други потребители да използват ...“ и в полето, където е посочено кой точно да разреши, трябва да се посочи „точка за достъп“ (имаме „Безжична мрежова връзка 2“). Потребителското име на връзката може да е различно.
След като изпълните всички стъпки, дадени тук, програмата за рутера организира безжична мрежа с името "Mir Wi-Fi", от която е достъпен интернет. Настройката е готова.
Забележка: „Свойствата на връзката“ могат да бъдат достъпни чрез щракване върху „Промяна на настройките на адаптера“ в менюто „Център за мрежи и споделяне“.
вече известни проблеми
За да работи правилно услугата "виртуална AP" и компютърът да работи като рутер, трябва да бъдат изпълнени две условия относно конфигурацията на защитната стена:
- Защитна стена на Windows - трябва да бъде изключена;
- Услугата защитна стена - напротив, трябва да работи.
За да проверите второто от тези условия, трябва да отворите лентата за търсене и да въведете в нея: "услуги".
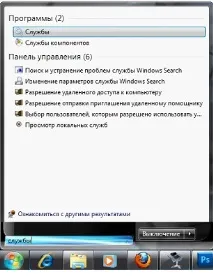
След това изберете „Услуги“ в прозореца с резултати, като щракнете двукратно върху този ред. Ще видим прозореца:
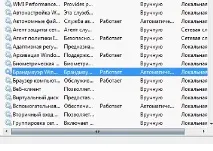
Локална "Услуга за защитна стена на Windows" - трябваработа. И самата защитна стена трябва да бъде изключена, освен това във всички мрежи наведнъж (достъпът до настройките е в "Старт" -> "Контролен панел"):
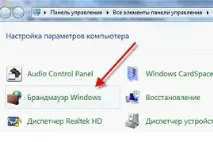
Контролен панел - може да изглежда различно:

Във всеки случай трябва да отворите настройките на защитната стена и да я изключите напълно. В допълнение към факта, че опцията "виртуална AP" не присъства в "Win 7 Starter", не са открити други проблеми с Windows 7 (и 2008R2).
Настройка на хардуерен рутер
Свързване на Trendnet tew 651br
Настройката на всеки „офис“ рутер се извършва чрез уеб интерфейса. Но преди да го изпълните, устройството трябва да бъде правилно свързано, включително към компютъра (от който се извършва конфигурацията):

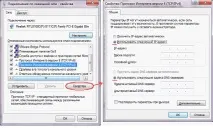
Ако всички стъпки са изпълнени, можете да включите захранването на рутера и да изпратите компютъра да се рестартира.
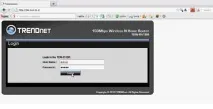
Освен това потребителят ще бъде помолен за вход и парола на администратора на този рутер (двойката „admin“ ще свърши работа). След това можете да видите прозореца:
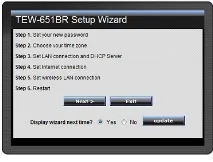
От помощта на "капитана" тук ще откажем (като щракнете върху "Изход") и незабавно ще настроим връзката на рутера с доставчика. За какво, нека да преминем към елемента "WAN":
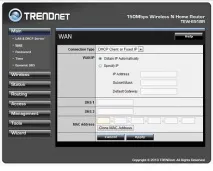
"Точка за достъп" на рутера - конфигурирана от раздела "Безжична връзка":
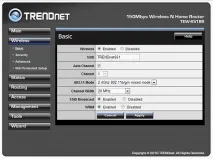
Тук можете не само да промените името на мрежата (SSID), но и да зададете режима на работа, ширината на лентата, номера на канала. Можете да работите върху "скрит" SSID (в реда "SSID Broadcast" тогава ще бъде "Disabled"). Първият ред, „Безжично“, ви позволява временно да включите или изключите Wi-Fi предавателя. След като направите всички промени, трябва да щракнете върху „Приложи“.
Безжична мрежа - ще започне да работи веднага. И можете да зададете парола за него от друг раздел, „Сигурност“:
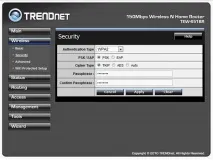
Безжична мрежа - появява се веднага, налична ересурси на локалната и външната мрежа (Интернет). Не е необходимо да запазвате настройките, направени в този модел рутер: това се случва автоматично след натискане на "Приложи". Рутерът под формата на устройство, което работи "самостоятелно", се оказа по-лесен за настройка от стандартните инструменти на Windows.