Първи стъпки с Borland C Builder
Съдържание
C++ Builder среда за разработка

Формулярите са в основата на приложенията на C++ Builder. Създаването на потребителски интерфейс на приложение е свързано с добавяне на елементи от обекти на C++ Builder, наречени компоненти, към прозореца на формуляра. Компонентите на C++ Builder са разположени в палитрата с компоненти, проектирани като тетрадка с няколко страници. Важна характеристика на C++Builder е, че ви позволява да създавате свои собствени компоненти и да персонализирате палитрата на компонентите, както и да създавате различни версии на палитрата на компонентите за различни проекти.
Компоненти на C++ Builder
Компонентите се делят на видими (визуални) и невидими (невизуални). Визуалните компоненти се появяват по време на изпълнение по абсолютно същия начин, както по време на проектиране. Примери са бутони и редактируеми полета. Невизуалните компоненти се появяват по време на проектиране като икони във формуляра. Те никога не са видими по време на изпълнение, но имат определена функционалност (например предоставят достъп до данни, извикват стандартни диалогови прозорци на Windows 95 и т.н.)
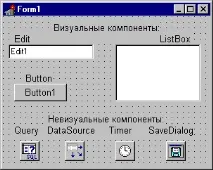
За да добавите компонент към формата, можете да изберете необходимия компонент в палитрата с мишката и да щракнете с левия бутон на мишката върху желаното място от проектираната форма. Компонентът ще се появи на формуляра и след това може да бъде преместен, преоразмерен и други характеристики.
Всеки компонент на C++ Builder има три вида характеристики: свойства, събития и методи.
Ако изберете компонент от палитрата и го добавите към формуляр, инспекторът на обекти автоматично ще покаже свойствата и събитията, които могат да се използват с този компонент. Връхчаст от инспектора на обекти има падащ списък, който ви позволява да изберете желания обект от наличните във формуляра.
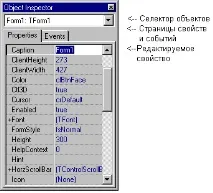
Свойства на компонента
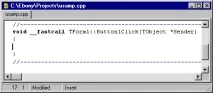
Ръководител проект
Файловете, които изграждат приложението - формуляри и модули - се сглобяват в проект. Project Manager изброява файловете и модулите на приложението и ви позволява да навигирате между тях. Можете да се обадите на мениджъра на проекта, като изберете елемента от менюто Изглед/Мениджър на проекти. По подразбиране новосъздаденият проект се нарича Project1.cpp.
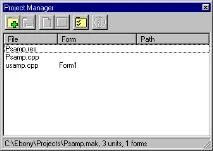
По подразбиране проектът първоначално съдържа файлове за един формуляр и изходен код за един модул. Повечето проекти обаче съдържат множество форми и модули. За да добавите модул или формуляр към проект, щракнете с десния бутон и изберете Нов формуляр от контекстното меню. Можете също да добавите съществуващи формуляри и модули към проект, като използвате бутона Добавяне в контекстното меню на Project Manager и изберете модула или формуляра, който искате да добавите. Формулярите и модулите могат да бъдат премахнати по всяко време по време на разработването на проекта. Въпреки това, тъй като формуляр винаги е свързан с модул, не можете да премахнете единия, без да премахнете другия, освен ако модулът няма връзка към формуляра. Можете да премахнете модул от проект, като използвате бутона Премахване на мениджъра на проекти.
Избирането на бутона Options в Project Manager отваря диалоговия прозорец Project Options, където можете да изберете основната форма на приложението, да определите кои форми ще бъдат създадени динамично, какви са опциите за компилиране на модули (включително тези, създадени в Delphi 2.0, тъй като C++ Builder може да ги включва в проекти) и свързване.
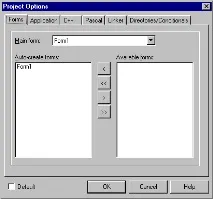
Важен елемент от околната средаИнструментът за разработка на C++ Builder е контекстно меню с десен бутон, което предлага бърз достъп до най-често използваните команди.
Разбира се, C++ Builder има вградена контекстно-чувствителна помощна система, налична за всеки интерфейсен елемент и е чудесен източник на помощна информация за C++ Builder.
Изграждане на приложения в C++ Builder
C++Builder създава проектен файл с име по подразбиране Project1.cpp и makefile с име по подразбиране Project1.mak. Когато се правят промени в проекта, като например добавяне на нов формуляр, C++Builder актуализира файла на проекта.
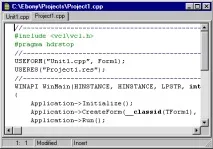
Един проект или приложение обикновено има няколко форми. Добавянето на формуляр към проект създава следните допълнителни файлове:
- Файл с формуляр с разширение .DFM, който съдържа информация за ресурсите на прозореца за конструиране на формуляр
- Модулен файл с разширение .cpp, който съдържа C++ код.
- Заглавен файл с разширение .H, съдържащ описанието на класа формуляр.
За да добавите един или повече формуляри към проект, изберете елемента от менюто Файл/Нов формуляр. Ще се появи празен формуляр и ще бъде добавен към проекта. Можете да използвате елемента от менюто Файл/Нов, да изберете страницата Формуляри и да изберете подходящия шаблон от хранилището на обекти.
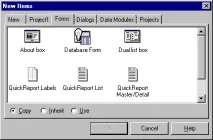
За да компилирате просто текущия проект, от менюто Компилиране изберете елемента от менюто Компилиране. За да компилирате проекта и да създадете изпълним файл за текущия проект, от менюто Run изберете елемент от менюто Run. Изграждането на проекта е инкрементално (само модулите, които са променени, се компилират повторно).
Пример:създаване на просто приложение
Сега нека се опитаме да създадем просто приложение, което ви позволява да въвеждате текст в редактируемо поле и да добавяте този текст към списъка, когато щракнете върху бутона. Нека изберем елемента от менюто File/New Application, за да създадем проект и да запазим основната му форма под името samp1.cpp, а самия проект под името samp.mak. Нека поставим компонентите Button, Edit и ListBox във формата от страницата Standard на палитрата на компонентите.
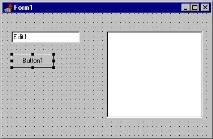
След това изберете компонента Редактиране във формуляра и изтрийте текущата стойност на свойството Текст. След това задаваме свойството Caption на Button1 на "Add".
void __fastcall TForm1::Button1Click(TObject *Sender) if (!(Edit1->Text == "")) ListBox1->Items->Add(Edit1->Text); Редактиране1->Текст = "" ; > > За да компилирате приложението, изберете Run от менюто Run. Сега можете да въведете нещо в полето за редактиране, щракнете върху бутона Добавяне и се уверете, че въведените редове са добавени към списъка.
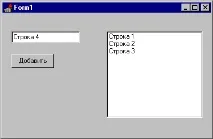
Сега нека модифицираме приложението, като добавим бутони за изтриване и изход. За да направите това, нека добавим още два бутона, да променим тяхното свойство Caption и да създадем манипулатори на събития, свързани с щракване върху тези бутони:
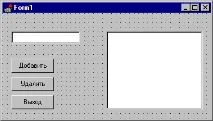
За бутона Изтриване:
void __fastcall TForm1::Button2Click(TObject *Sender) if (!(ListBox1->ItemIndex == -1)) ListBox1->Items->Delete(ListBox1->ItemIndex); > За бутон Изход: Close(); Нека запазим и компилираме приложението и след това го тестваме.