Редактиране на съдържанието на клетки - ЧАСТ 1, Всичко за ремонта и настройката на компютър
Можете да редактирате съдържанието на клетка както в лентата с формули, така и директно в клетката. Освен това Excel предоставя редица допълнителни специални инструменти, като въвеждане на последователности от данни и автоматично попълване на клетки.
Редактиране в лентата с формули
Необходимо е да копирате само неговия фрагмент в клетка B10:
За да направите това, първо изберете клетка A10 и след това в лентата с формули изберете частта от формулата, която искате да копирате, и изберете командата Копиране от менюто Редактиране. След това в клетка B10 въведете знака за равенство "=", за да започнете формулата, и изберете Поставяне от менюто Редактиране (или щракнете върху бутона Поставяне в лентата с инструменти Standard).
Редактирайте директно в клетките
Excel ви позволява да променяте съдържанието на клетките без достъп до лентата с формули. Щракнете два пъти върху клетката и сега можете да извършите всяка операция за редактиране директно върху клетката. Допълнително предимство на този метод е, че след това на екрана диапазонът от клетки, към които принадлежи модифицираната формула, се маркира с цветна рамка, както е показано на фиг. 7.18.
листове” глава 9.
Редактирането директно в клетки е възможно само когато е поставена отметка в квадратчето Редактиране директно в клетка в диалоговия прозорец Опции в раздела Редактиране. По принцип режимът за директно редактиране е активен по подразбиране, но ако отметката не е отметната, трябва да се постави отново.

Ориз. 7.18. За да редактирате данни директно в клетка, просто щракнете двукратно върху нея
Раздел Редактиране на диалоговия прозорец Опции
В раздела Редактиране на диалоговия прозорец Опции (отворен с Инструменти ? Опции),показано на фиг. 7.19 се събират всички настройки, които контролират изпълнението на операциите за редактиране в работната среда на Excel. Нека разгледаме всеки от контролите по-подробно:
? Преминаване към друга клетка след въвеждане (Преместване на селекцията след въвеждане). Когато това квадратче е отметнато, след като въведените данни бъдат ангажирани, клетката под клетката за въвеждане се активира. За да промените посоката, в която се движи активната клетка след натискане на клавиша Enter, изберете опция от падащия списък Посока. Ако премахнете отметката от квадратчето, натискането на клавиша Enter ще замрази данните в клетката и ще запази същата клетка активна.
? Фиксиран десетичен формат при въвеждане (Fixed Decimal). Квадратчето за отметка ви позволява автоматично да поставяте разделителни знаци, когато въвеждате десетични числови стойности в клетка. В нормален режим както стойностите, така и разделителите се въвеждат ръчно. За да накарате програмата да направи това вместо вас, поставете отметка в това квадратче и задайте броя на местата в брояча на местата
след десетичната запетая. Например, ако броячът е настроен на 2, тогава когато въведете числото 12345, то ще бъде преобразувано от програмата и в клетката ще се появи стойността 123,45. Когато се използва режимът за въвеждане на данни с фиксиран десетичен знак, индикаторът FIX се показва в лентата на състоянието. Квадратчето за отметка няма ефект върху данните, които вече са в работния лист; важи само за тези номера, които са въведени след като е зададен. Когато въведете число с десетична запетая, то се съхранява в клетката с точно толкова цифри след десетичната запетая, които сте посочили.
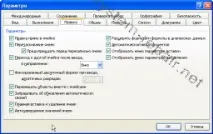
Фиг. 7.19.Разделът Редактиране на диалоговия прозорец Опции съдържа всички настройки на работното пространство, свързани с процеса на редактиране
? Преместване на обектизаедно с клетки (Изрязване на копие и сортиране на обекти с клетки).
Когато това поле за отметка е отметнато, клетките се движат заедно с „прикрепените“ към тях графични обекти. Позиционирането на обектите е разгледано по-подробно в раздела „Разположение на обекти върху лист“ в глава 10.
? Поискайте актуализиране на автоматични връзки (Ask To Update Automatic Links). Ако това квадратче за отметка е избрано, се показва предупреждение при актуализиране на формули, които препращат към клетки в отдалечени работни книги. За повече информация по този въпрос вижте раздела „Управление на връзките“ на глава2\.
? Гладко вмъкване и премахване на клетки (осигуряване на обратна връзка с анимация). Щракването върху бутоните на лентата за превъртане и вмъкването и изтриването на редове или колони се анимират в резултат на поставяне на отметка в квадратчето. Ако при бързите компютри това е почти незабележимо, то при по-бавните изглежда, че редове или колони се плъзгат в определена посока.
? Разширете списъчните формати и формули.
? Автоматично въвеждане на проценти (Активиране на автоматично въвеждане на проценти). Режимът, използван за въвеждане на стойности в процентен формат. Когато това квадратче е отметнато, всички стойности, по-малки от 1, автоматично се умножават по 100. Ако квадратчето не е отметнато, тогава всички числа в процентен формат, както по-малки, така и по-големи от 1, ще бъдат умножени по 100 без грешка.
Възможността за задаване на фиксиран десетичен формат при въвеждане е много удобна, когато трябва да въведете дълъг списък с еднотипни числови стойности. (Този режим е подобен на въвеждането на числа с плаваща запетая на повечето калкулатори с 10 клавиша.) Например, ако искате да въведете много стойности в ред в паричен формат, поставете отметка в квадратчето и стойността 2 в полето Местазначително ще ускори процеса. След това, веднага щом въведете ново число и натиснете клавиша Enter, програмата автоматично ще добави десетична запетая на дадената позиция. В този случай, когато въвеждате трицифрени числа, ще имате 25% по-малко натискания на клавиши - в края на краищата, когато трябва да въведете числото 2,95, ще бъде достатъчно просто да въведете 295. Въпреки това, предпазливостта не може да навреди. Да приемем, че искате да въведете стойност 5,00. Какво правиш? Обикновено просто въвеждате на клавиатурата числото 5. Но когато е включен режимът с фиксиран десетичен формат с два знака след десетичната запетая, в клетката ще се покаже стойността 0,05. Следователно, за да съдържа правилното число, трябва да наберете или 500, или 5.00.
Изчистване на клетки и нулиране на форматирането
За да изчистите клетка или диапазон, да отмените форматирането, присвоено на тази клетка или диапазон, или да изтриете бележка, прикрепена към клетка или диаграма, просто използвайте една от командите в подменюто Изчистване на менюто Редактиране:
? Всички (всички). Тази команда изтрива съдържанието на всички избрани клетки, нулира форматирането (с изключение на ширините на колони и височини на редове) и премахва всички бележки, прикачени към тях.
? Формати. Командата премахва форматирането на избраните клетки, но оставя стойностите и бележките непокътнати. На избраните клетки се присвоява общ формат и нормален стил.
Източник: Ефективна работа: Microsoft Office Excel 2003 / М. Додж, К. Стинсън - Санкт Петербург: Питър, 2005. - 1088 с.: ил.