Регулиране на яркостта на екрана в Windows 10
В днешната статия ще разгледаме всички начини, с които можете да промените яркостта на екрана в Windows 10.
Настройте яркостта на екрана с помощта на клавиатурата.
Някои клавиатури, предимно в лаптопи, имат клавиши за промяна на яркостта на екрана. Тези клавиши често са боядисани със слънце, най-често те са на горния ред клавиши, на някои устройства Samsung ги видя на стрелките. Някои клавиши увеличават или намаляват яркостта веднага щом ги натиснете, а на някои устройства първо трябва да натиснете клавиша Fn и да го задържите, докато натискате клавиша за намаляване или увеличаване на яркостта.
На някои устройства на HP клавишите за промяна на яркостта изглеждат така:

На някои устройства на Samsung клавишите за промяна на яркостта изглеждат като фигурата по-долу и ако в HP беше достатъчно да натиснете един клавиш F2 или F3, за да промените яркостта на екрана, тогава в Samsung трябва да натиснете и задържите клавиша Fn и да натиснете стрелката нагоре, за да увеличите яркостта, или стрелката надолу, за да я намалите.

Настройте яркостта на екрана в центъра за уведомяване.
1. Отворете „Център за уведомяване“. Иконите в центъра за уведомяване могат да бъдат свити или разширени, ако вашата е разширена - преминете към следващата стъпка, ако е свита - щракнете върху "Разширяване";
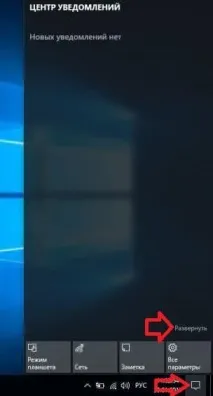
2. Сред многото бутони, един ще регулира яркостта, всеки път, когато го натиснете, ще намалявате или увеличавате яркостта с 25%. Например, като кликнете върху него веднъж - ще намалите яркостта до 75%, отново - до 50%, третия път 25% и четвъртия 0%, следващите кликове ще увеличат яркостта.
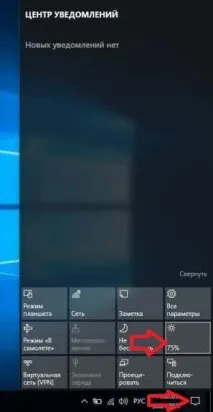
Настройте яркостта на екрана в Опции за захранване.
Ако вашето устройствос батерия - на лентата на задачите имате икона на батерия, като щракнете върху нея можете също да промените яркостта.
Щракваме върху иконата на батерията в лентата на задачите с левия бутон на мишката и в опциите за захранване, които се отварят, регулирайте яркостта, като щракнете с левия бутон на мишката върху плочката за яркост. Всяко щракване върху плочката ще намали или увеличи яркостта на екрана с 25%.
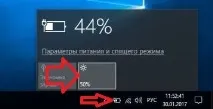

Регулиране на яркостта на екрана в системните настройки
1. Отидете в менюто "Старт" и отворете "Настройки";
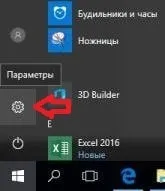
2. Изберете "Система";
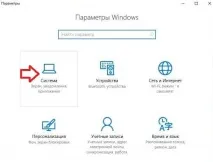
3. От лявата страна трябва да изберете „Екран“, а от дясната страна до „Регулиране на нивото на яркост“ преместете плъзгача с левия бутон на мишката, като по този начин регулирате яркостта на екрана.
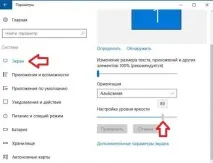
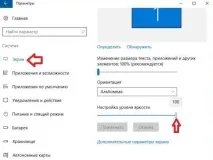
След като изберете оптималната яркост, прозорецът на системните параметри може да бъде затворен.
Коригирайте яркостта на екрана в Управление на захранването.
1. Щракнете с десния бутон върху менюто "Старт" и изберете "Управление на захранването" от менюто, което се появява (може да бъде достъпно и чрез "Контролен панел" или иконата на батерията в лентата на задачите).

2. В долната част на прозореца близо до „Яркост на екрана“ преместете плъзгача с левия бутон на мишката наляво или надясно, като по този начин увеличите или намалите яркостта на екрана. След като изберете оптималната яркост - затворете прозореца.
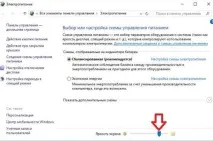
Коригирайте яркостта на екрана в настройката на плана за захранване.
1. Щракнете с десния бутон върху менюто "Старт" и изберете "Управление на захранването" от менюто, което се появява (може да бъде достъпно и чрез "Контролен панел" или иконата на батерията в лентата на задачите).

2. Пред активния план за захранване има точка, щракнете до нея с левия бутон на мишката върху „Настройка на плана за захранване“.
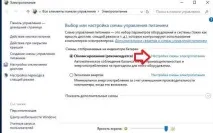
3. Тук можете да местите плъзгачите, за да регулирате яркостта, когато системата работи на батерия и отделно яркостта от електрическата мрежа. След като изберете оптималната яркост, щракнете върху „Запазване на промените“ и затворете прозореца.
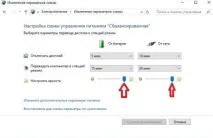
Коригирайте яркостта на екрана в разширените настройки на захранването.
1. Щракнете с десния бутон върху менюто "Старт" и изберете "Управление на захранването" от менюто, което се появява (може да бъде достъпно и чрез "Контролен панел" или иконата на батерията в лентата на задачите).

2. Пред активния план за захранване има точка, щракнете до нея с левия бутон на мишката върху „Настройка на плана за захранване“.
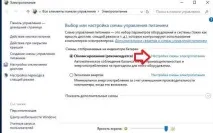
3. Щракнете върху „Промяна на разширените настройки на захранването“;
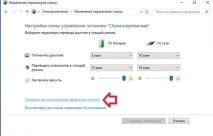
4. Щракнете с левия бутон върху плюса пред „Екран“ => отворете "Яркост на екрана" => изберете батерия или мрежа и използвайте левия бутон на мишката, за да промените яркостта на желаната. След като изберете оптималната яркост, щракнете върху "OK" и затворете всички прозорци.

Задайте яркостта на екрана в PowerShell.
1. Отворете PowerShell като администратор: Един от начините е да въведете PowerShell в лентата за търсене, да щракнете с десния бутон върху намерената опция и да изберете „Изпълни като администратор“.
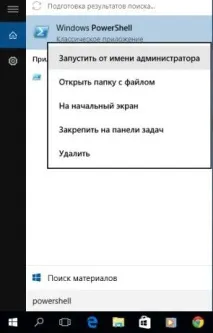
2. За да променим яркостта, ще използваме командата(Get-WmiObject -Namespace root/WMI -Class WmiMonitorBrightnessMethods).WmiSetBrightness(1,brightness)
Например, за да зададете яркостта на екрана на 70%, трябва да въведете командата(Get-WmiObject -Namespace root/WMI -Class WmiMonitorBrightnessMethods).WmiSetBrightness(1,70) и да натиснете Enter.
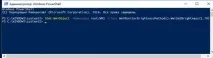
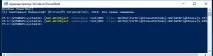
Можете да поставите произволно число вместо "Яркост", след като изберете оптималната яркост на екрана - затворетеPowerShell.