Резервен профил (настройки) на браузъра Mozilla Firefox, Opera и Google Chrome, Компютър за манекени
Архивиране - Запазете резервно копие на вашите данни. Често след преинсталиране на системата трябва да настроите отново браузъра, да инсталирате любимите си добавки и да помните пароли. Всичко това може да се избегне чрез простоархивиране на данните в профила. Има много програми, които правят това и всички имат плюсове и минуси, но ние ще използваме добре познатия WinRar и командния ред. Звучи зловещо и неразбираемо? Спокойно, методът е прост и ще бъде ясен за всички, а след това можете да се похвалите на приятелите си. Ще разгледамеархивиране на профили за Mozilla Firefox, Opera и Google Chrome. Всички профили са междуплатформени, т.е. архивирането на профили ще работи на всяка Windows, MacOS и Unix система.

Преди да създадем резервно копие, трябва да:
- Създайте папка на диска, в която ще бъде запазен архивът на профила. Папката трябва да бъде създадена на несистемно устройство, за да не загубите резервното копие по време на форматирането. В бъдеще ще наричаме мястото, където е създадено, "пътят към папката за запазване"
- Определете браузъра и запомнете пътя до неговия профил. По-долу са пътищата за различните браузъри. По-нататък ще го наричаме „път на профил“Профил на Mozilla Firefox %appdata%\Mozilla\Firefox\ProfilesПрофил на Opera %appdata%\Opera\OperaПрофил на Google Chrome:WinXP %USERPROFILE%\Local Settings\Application Data\Google\Chrome\ Потребителски данни\Win 7 %LOCALAPPDATA%\Google\Chrome\Потребителски данни\
- Инсталирайте winrar
Да започнем да създавамерезервен профил ?
- Отворете Notepad (Старт-Всички програми-Аксесоари)
- Въвеждаме в него
„C:\Program Files\WinRAR\rar.exe“ път за папка за запис\BackUP_%date%.rar "път към профила"/
Заменяме „пътя до папката за запазване“ с предварително създадената папка за съхранение на архива, в моя случай това е D:\Backup\Mozilla\ в това получаваме
"C:\Program Files\WinRAR\rar.exe" a D:\Backup\Mozilla \BackUP_%date%.rar "път към профила"
Заменяме "пътя към профила", поемаме по описаните по-горе пътища. В случая с Mozilla Firefox получаваме
"C:\Program Files\WinRAR\rar.exe" a D:\Backup\Mozilla \BackUP_%date%.rar "%appdata%\Mozilla\Firefox\Profiles"
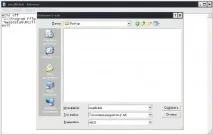
Но ме мързи да го стартирам с ръцете си и трябва да автоматизирам процеса. Как? Да, лесно, добавете файла към автоматично зареждане:
- Щракваме с десния бутон върху файла Mozilla.bat (създаден от нас) и избираме Изпращане до - Работен плот (създаване на пряк път).
- Сега на работния плот щракнете с десния бутон върху прекия път и изберете изрязване.
- Отворете менюто "Старт" - "Стартиране". Върху думата autoload щракнете с десния бутон и изберете отворено.

- Сега поставете прекия път в отворената папка за стартиране.
Сега при всяко включване на компютъра ще се създава резервен архив с датата на създаване в името. След преинсталиране на системата трябва само да смените профилните файлове. Не забравяйте понякога да почиствате тази папка, като изтривате стари архиви.
Кажете на приятелите си за полезна статия, като използвате бутоните:
Може да е полезно:
О, да разбира се! Синхронизирайте в Google и дайте на момчетата всичките си данни накуп! На Фокс всичко се записва с мозбеакъп, но насобствен превозвач. Но Google иска да се рови в чуждото мръсно пране. Един съвет - никога не се свързвайте с подобни услуги. Не е за нищо, че google chrome не може да се архивира никъде, освен този google. Така че не разчитайте на добри чичковци, а носете всичко ваше със себе си, а не в чуждите джобове.