Режим на скулптура
Режимът на скулптура е подобен на режима на редактиране, тъй като се използва за преоформяне на модел, но режимът на скулптура работи по напълно различен начин: вместо да се занимава с отделни елементи (върхове, ръбове и многоъгълници), повърхността на модела се преоформя с помощта на четка. С други думи, вместо да избира група от върхове, режимът на скулптура автоматично избира върхове въз основа на това къде е четката и ги модифицира.
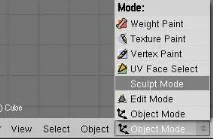
След като режимът на скулптура е активиран, менюто за скулптура ще се появи в заглавната лента на 3d прозореца за изглед, а разделите за скулптура и четка ще се появят в панела с множество разрешения. Курсорът също ще се промени в кръг с мерник в центъра.

Panel Sculpt
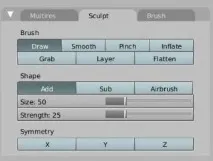
Режимът на скулптура има шест четки, всяка от които действа по свой уникален начин.
Рисувам

Гладка
Както подсказва името, премахва неравностите в областта на мрежата под въздействието на четката.S
Щипка
Щипване издърпва върховете към центъра на четката. АкоSubе активен вместоAdd, върховете се изтласкват от центъра на четката.P
Надуване (Надуване)
Подобно на Draw, с изключение на това, че върховете врежим Inflateсе изместват в собствената си посоканормални.Аз
Грабване (преместване)
Grab се използва за плъзгане на група точки, които са най-близо до четката. За разлика от други четки, Grab не променя различните точки, където четката се плъзга през модела. Вместо това Grab избира група върхове при щракване с мишката и ги плъзга, за да следват мишката. Този ефект е подобен на преместването на група върхове в режим на редактиране с активирано пропорционално редактиране, с изключение на това, че Grab може да използва други опции на режима на скулптура (като текстури и симетрия.)G
слой (слой)
Тази четка е подобна на Draw, с изключение на това, че височината на офсетния слой е ограничена. Това създава вид на плътен слой. Тази четка не рисува върху себе си; щрихът на четката се пресича сам. Отпускането на бутона на мишката и започването на нов удар ще възстанови дълбочината и ще изчертае предишния удар.L
Изравняване (подравняване)
Тази четка избутва върхове по нормала, дефинирана като средната стойност на нормалите на всеки връх в областта на четката. Лицата се избутват към равнината, определена от върховете на ръба на четката. По същество това означава, че посоката на подравняване зависи от повърхността под четката.
Модификатори - форма на четка
Добавяне и подреждане (събиране и изваждане)
Add кара четката да плъзга повърхността на модела в положителна посока, Sub в отрицателна посока. (С четката Pinch, Add издърпва върховете навътре, а Sub избутва върховете навън.) Интерактивно превключване на посоката на четката - задържане наShift. ИлиVможе да се използва за превключване, докато не бъде превключено отново.
Аерограф (Аерограф)
Когато е активирана, тази опция кара четката да продължи да модифицира модела след натискане на бутон на мишката без нея.движение. Ако е изключена, четката променя модела само когато четката промени позицията си.A
Размер
Тази опция регулира радиуса на четката, измерен в пиксели. КлавишътFв 3D изгледа ви позволява да промените размера на четката интерактивно, като преместите мишката и след това щракнете (текстурата на четката трябва да се вижда в кръга). Въвеждането на число след натискане наFви позволява да въведете размера цифрово.
Сила (Сила)
Силата контролира колко действието на четката влияе върху модела. Например, по-висока стойност на силата на четката Draw добавя по-бързо дълбочина към модела и кара четката Smooth да изглади модела по-бързо. Ако смятате, че обхватът на силата не е подходящ за модела (например, ако дори и най-малката сила все още прави твърде големи промени в модела), тогава можете да мащабирате модела (в режим на редактиране, не в режим на обект). По-големите размери ще направят ефекта на четката по-малък и обратно. Можете да промените силата на четката интерактивно, за да направите това: натиснетеShift-Fв 3D изгледа, след това преместете мишката и щракнете с левия бутон. Можете също да въведете размера цифрово, след като натиснетеShift-F.
Симетрия (симетрия)
Отразява действието на четката около избраните оси. Имайте предвид, че ако искате да промените посоките на осите, трябва да завъртите модела в режим на редактиране, а не в режим на обект. Можете съответно да превключвате осите X, Y и Z.
Четка за панел (четки)
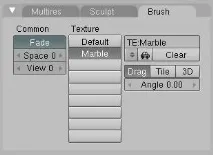
Всеки тип текстура може да бъде зареден в един от слотовете за текстури. След като текстура бъде свързана с четка, ще се появят допълнителни опции, които засягат начина, по който текстурата контролира четката.
Плъзгане (плъзгане), плочка (запълване) и 3D
Тези три опции определят как текстурата се показва върху четката. Ако Плъзгането е активирано, текстурата следва мишката, така че изглежда, че текстурата се плъзга през модела. Опцията Tile запълва текстурата по целия екран, така че движението на четката да е отделно от движението на текстурата. Опцията Tile е най-полезна с чертежи с плочки, а не с процедурни текстури. И накрая, 3D позволява на четката да се възползва напълно от процедурните текстури. Този метод предпочита да използва координатите на върха, а не позицията на четката, за да определи коя област от текстурата да използва.
Избледняват
Когато Fade е включено, тази опция изглажда краищата на текстурата на четката, така че четката да избледнява плавно към модела в ръба на влиянието на четката.
Космос (Космос)
Задаването на тази стойност на различна от нула добавя допълнително пространство между всяко нанасяне на четка. Стойността се измерва в пиксели; задаване на Space на 100 ще изисква мишката да премести 100 пиксела между всяка „точка на закрепване“ към мрежата. Имайте предвид, че това е общото разстояние, което четката е изминала, а не текущото линейно разстояние от последното нанасяне на четката.
Издърпва посоката на четката към изгледа.
Ъгъл
Това е ъгълът на въртене на текстурата на четката. Може да се променя интерактивно чрезCtrl-Fв 3D изгледа. Можете също да въведете стойността цифрово.
Скулптурно меню
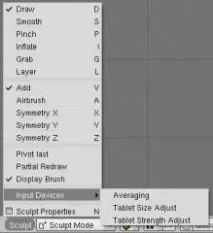
Последно завъртане (Последно завъртане)
Задава центъра на въртене, за да завърти сцената до позицията на последното използване на четката.
Частично преначертаване (Частично актуализиране на изображение)
Това използва специална графична оптимизация, която преначертава само там, където е била мишката, може да ускори изобразяването на някои графични карти, но може да го забави на други. Първоначално това е полезно само за плътни мрежи (повече от 100 000 полигони).
Четка за показване (четка за показване)
Контролира дали има кръг на четката.
Входни устройства
Тук можете да изберете поведението на използваните входни устройства.
Усредняване (Усредняване)- Тази опция използва средната посока на движение за няколко конкретни пиксела и след това променя хода по линейния път на тези пиксели. Това може да бъде полезно за плътни мрежи, но скоростта на удара може да бъде такава, че да бъде по-бързо да оставите това на 1 (по подразбиране).
Регулиране на размера на таблета- Задава силата на натиска на таблета, за да повлияе на размера на четката.
Регулиране на силата на таблета- Настройва силата на натиск на таблета, за да повлияе на силата (силата) на четката.