Режим на смесване Luminosity във Photoshop - уебсайт на дизайнера

В предишния урок разгледахме режима на смесване на цветовете във Photoshop, който смесва информацията за цвета (нюанс и наситеност) на слой със слоя или слоевете под него, като същевременно игнорира стойностите на яркостта. Както видяхме, този режим е идеален за неща като оцветяване на черно-бели снимки, а също така е чудесен за по-общи задачи като промяна на цвета на очите или цвета на косата.
Нашият пети и последен от основните режими на смесване на Photoshop за редактиране на снимки еLuminosity. Този режим отговаря за осветеността или яркостта на слоя. Подобно на цветовия режим,Luminosity принадлежи към групата комбинирани режими на смесване. И въпреки че тези режими са в една група, те всъщност са пълна противоположност един на друг. Докато режимът на цветово смесване на слоя игнорира стойностите на осветеност/лекота, режимътLuminosity смесва стойностите на осветеност/осветеност и игнорира информацията за цвета!
Когато редактирате снимки, промяната на режима на смесване на слоя наLuminosity често е последната стъпка. Например, много често срещан метод за редактиране на снимки е използването на коригиращи слоевеНива илиКриви за подобряване на общия контраст в изображението и в много случаи този метод работи добре. Проблемът може да е, че нивата и кривите влияят не само на стойностите на яркостта в изображението, но и на цвета. Чрез увеличаване на контраста на изображението вие също така увеличавате наситеността на цветовете, особено в червените и сините тонове, а понякога ефектът е до точката, в която има промяна в цветовете. Твърде много цвят в снимка може да унищожи важни детайли в изображението. Чрез промяна на нивата или кривите на слой врежим на смесване Luminosity, можете лесно да избегнете този проблем.
Реален пример за режима на смесване Luminosity
Например, имаме снимка на красива празнична маса в червени и жълти цветове:

Ще увелича контраста в това изображение, като използвам коригиращ слойCurves с традиционна "S" крива. Кликнете върху иконатаNew Adjustment Layer в долната част на палитрата със слоеве и изберетеCurves от списъка:
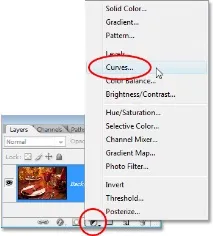
Вътре в диалоговия прозорец Криви, върху решетка 4x4, диагонална линия минава от долния ляв ъгъл до горния десен ъгъл. За да преоформя диагоналната линия в традиционна "S" крива, ще щракна върху линията в горния десен ъгъл, за да добавя точка, и ще преместя точката малко нагоре, като натисна клавиша със стрелка нагоре на клавиатурата си няколко пъти. След това щракнете върху линиите близо до долния ляв ъгъл, за да добавите друга точка, и след това преместете точката малко надолу, като натиснете клавиша със стрелка надолу на клавиатурата няколко пъти. Това ще направи линията да изглежда като S (отдалеч), поради което е известна като "S" крива:
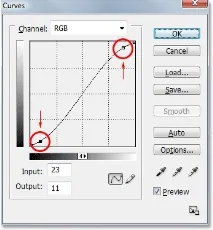
НатиснетеOK, за да излезете от диалоговия прозорец. В резултат на това кривата „S“ изсветлява светлите части в изображението и потъмнява сенките, което води до увеличаване на контраста, което можем да видим на изображението по-долу. Забележете също как коригиращият слой Curves влияе не само върху сенките и светлите точки, но и върху наситеността на цветовете:

За да може коригиращият слой Curves да повлияе само на контраста на изображението и да игнорира информацията за цвета, всичко, което трябва да направим, е да променим режима на смесване на коригиращия слой от Normal на Luminosity:
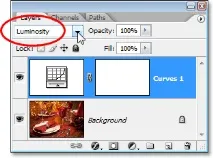
Сега с режима на смесване, зададен наLuminosity,коригирането на коригиращия слой Curves вече не променя информацията за цвета в изображението. Контрастът ще продължи да се увеличава, но наситеността на цветовете ще остане същата:

Може да е малко трудно да видите разликата тук, но като опитате този метод сами и превключите режима на смесване между нормален и осветеност, ще бъде по-лесно да видите разликата, особено ако снимката ви съдържа много червени и сини тонове.
Друга често срещана употреба на режима Luminosity е, когато трябва да изострите изображение. Повечето хора използват класическия филтърUnsharp Mask на Photoshop, за да изострят снимките си и в това няма нищо лошо. Единственият проблем е, че филтърът Unsharp Mask изостря стойностите на яркостта и цвета и това може да доведе до видими „духи“ около обектите в изображението. В този случай можем да използваме режима на смесване Luminosity заедно с командатаFade на Photoshop, това ще ограничи ефектите на филтъра Unsharp Mask и няма ефект върху цвета.
Веднага след прилагане на филтъра Unsharp Mask отидете наРедактиране> Fade Unsharp Mask :
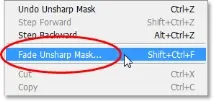
Когато се появи диалоговият прозорец Fade, променете режима на Luminosity:
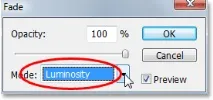
Това всъщност ще промени режима на смесване на филтъра Unsharp Mask и сега целият ефект на този филтър ще бъде приложен към стойността на яркостта.
И така, проучихме всичките пет основни режима на смесване! Въпреки че Photoshop има 25 различни режима на смесване за слоеве, ние сме ги ограничили до пет режима, които всеки дизайнер трябва да знае. Научаването само на тези пет режима на смесване може да ви спести огромно количество време.и направете редактирането, ретуширането и възстановяването на снимки във Photoshop много по-лесно.