Solid Edge
Много хора смятат, че чуждите 3D системи не са подходящи за бързо и лесно създаване на чертежи. По правило българските предприятия могат да намерят както местни, така и чуждестранни системи, предназначени само за 2D чертане. Solid Edge опровергава това твърдение - заедно с многофункционалното 3D моделиране, той също така предоставя високо развит модул за чертане с възможност за създаване както на асоциативни изгледи на чертежи от 3D модели, така и на конвенционални 2D чертежи, предмет на стандартите ESKD.
Нека разгледаме по-подробно как да създадем чертеж в Solid Edge, използвайки примера на корпусна част на лагера (фиг. 1), направена в модула Solid Edge 3D.

Ориз. 1. 3D модел на детайла
В тази система не е необходимо първо да създавате чертожен файл и след това да търсите кой модел е необходим за създаване на главния чертожен изглед. Може да се създаде веднага на базата на отворен детайл или възел благодарение на командата за създаване на чертеж от 3D средата. Използвайки удобен инструмент за избор както на главния изглед (фиг. 2), така и на основните проекции (фиг. 3), ние създаваме празно място в чертежа за по-нататъшна работа. В същото време Solid Edge сам определя какъв мащаб трябва да зададете, така че изгледите, които поставяте, да са най-компактно разположени върху чертежа.

Ориз. 2. Избор на основния изглед на модела

Ориз. 3. Избор на главни прогнози
Следващата стъпка може да спести значително време, ако вашите шаблони са били първоначално настроени и сте направили 3D модела правилно. В Solid Edge цялата информация за атрибутите се прехвърля автоматично от модела към чертежа, така че вече не е необходимо да попълваме печат на заглавния блок, а размерите от 3D модела се извличат в чертежа само с две кликвания(фиг. 4). Можете да извличате централни линии в изгледи по същия начин.

Ориз. 4. Автоматизирано извличане на информация от 3D модел
Разбира се, не всички размери могат да бъдат извлечени от модела и не всички получени размери ще са необходими, но тук на помощ идват командите за оразмеряване, които са идентични с командите в 3D моделирането, което значително намалява времето, необходимо за проучване на продукта и значително опростява работата в него (фиг. 5).

Ориз. 5. Попълване на липсващите размери
Чрез поставяне на липсващите и премахване на ненужните елементи можете да допълните информационното съдържание на размерите със специални символи (диаметър, квадрат и др.), както и допустими отклонения и максимални отклонения (фиг. 6). На същата стъпка, ако е необходимо, можете да добавите прекъсвания в удължителните линии и да запълните фона с желания размер. Но много от тези елементи могат да бъдат конфигурирани дори на ниво шаблон.

Ориз. 6. Поставяне на специални символи и допустими отклонения
След като обработи съществуващите изгледи, дизайнерът, като правило, започва да създава различни секции и детайлни изгледи, за да покаже онези структурни елементи, които не се виждат на основните проекции. Може би най-сложният от тези елементи е стъпаловидно изрязване, но за Solid Edge и тази задача не е проблем – създава се само с няколко щраквания на мишката (фиг. 7).
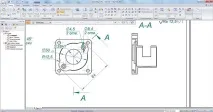
Ориз. 7. Създаване на стъпаловиден разрез

Ориз. 8. Създайте други изгледи

Ориз. 9. Монтаж на допълнителни елементи
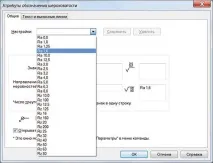
Ориз. 10. Пример за избор на грапавост
Нека създадем липсващите чертожни изгледи (Фиг. 8) и ги поставим, както ни е необходимо, като добавим липсващите размери. Нека сега да разгледаме разположението на други елементи, като грапавост, толеранси на формата,местоположение и др. (фиг. 9).
Можете да попълвате формулярите на тези елементи ръчно или като използвате стандартни и натрупани потребителски бази (фиг. 10).
Остава да добавите технически изисквания, които могат да бъдат заимствани от друга система (например от MS Word), но е много по-удобно да използвате стандартната функционалност на Solid Edge, която ви позволява да правите всичко, от което дизайнерът се нуждае за тези цели (фиг. 11).

Ориз. 11. Добавяне на технически изисквания

Ориз. 12. Чертеж на готова част
Е, това е всичко, рисунката е готова! Съгласете се - нищо сложно, много удобно и не сме имали проблеми с липсата на настройки за ESKD (фиг. 12).