Стойности по подразбиране
Можете да запазите текущите си опции за търсене като настройки по подразбиране. Когато влезете в модула, тези стойности автоматично формират първоначалния списък с документи.
За да запазите текущите параметри на търсене като стойности по подразбиране, натиснете бутона в прозореца за търсене и изберете елемента "запазване" в менюто, което се отваря (фиг. 9).
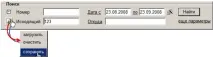
Останалите елементи в това меню имат следната цел:
заредете стойности по подразбиране в полетата на полето за търсене;
изчистете всички полета.
Регистриране на нов документ
Можете да въвеждате данни по два начина.
1. Натиснете бутона, в менюто, което се отваря, изберете вида на документа, който ще регистрирате, попълнете полетата на РКК и го запазете в базата данни, като натиснете бутона "Запиши" (фиг. 10).
2.Използвайте "съветника за регистрация". Помощникът се извиква от бутона. Регистрацията се извършва в режим стъпка по стъпка: помощникът показва прозорец, потребителят въвежда данни, натиска бутона "Напред" и преминава към следващия прозорец (фиг. 11). Регистрацията завършва с натискане на бутона "Запиши" в последния прозорец. Инструкции за работа с този прозорец са дадени в раздел 12 „Разрешение“.
При регистрация с помощта на съветника в RKK се въвеждат само данните, които според съветника обикновено се въвеждат за избрания (на първата стъпка) тип документ.
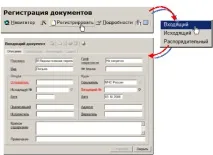
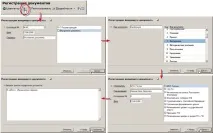
Преглед и редактиране на карта на документ
RKK, в кратка или пълна форма, може също да бъде генериран като документ и отпечатан на принтер (вижте 2.8 „Отчети“).
Електронен образ на документа
Бутонът ви позволява да запишете в базата данни ("качване") електронен образ на документа, избран от курсора в списъка с документи в главния прозорец.
Натискането на бутона отваря прозореца за качване на документ, показан на фиг. 12.

За да качите, щракнете върху бутона "Преглед...", изберете файла, в който е записан документът, и щракнете върху бутона "Качване". В информационния прозорец ще се появи иконата на приложението, в което е изготвен документът (фиг. 3).
По този начин към един документ могат да се „прикачат“ неограничен брой електронни изображения.
Отписване на документ към делото
Забележка. Можете също така да отпишете документ към дело в модул "Номенклатура на дела" (виж 10.1 "Номенклатура на дела").
Ако документът все още не е отписан в случая, когато щракнете върху бутона, прозорецът, показан на фиг. 13. За да отпишете документ във файл, трябва да посочите данните за отписването в полетата на прозореца и да натиснете бутона "Запиши".
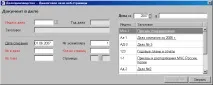
Документът се отписва към конкретен том на конкретно дело. Случаят се посочва или чрез индекса си в полетоИндекс на казус, или се избира от списъка със случаи, разположен в дясната част на прозореца. Списъкът съдържа случаи за годината, посочена в полетоДело за, организацията (звеното), посочена в полетов. Ако организацията не е посочена, списъкът съдържа файловете на всички организации (организацията майка и нейните структурни подразделения).
От списъка случай се избира чрез двукратно щракване върху индекса. Щракването върху заглавието отваря прозореца за редактиране на атрибут на случай (вижте 10.1.5 „Редактиране на случай“).
След избиране на случай автоматично се попълват следните полета:
№във файл– предлага се номер, по-голям с единица от номера на последния документ във файла;
№Томове– предлага се номерът на последния том от делото.
Тези стойности, както и стойностите на полетатаДата на изхвърлянеиНомер на екземпляр, могат да бъдат променяни.
След като потребителят въведе броя на страниците в документа в полетоБрой страници, полетоСтраницище се покажедиапазона от страници, определени за документа във файла.

Генерираните отчети се отварят в прозореца на MSWord.