Три прости и гениални фотоефекта в Gimp - Simple - Уроци за Gimp - Уроци за начинаещи

Накратко: Когато iso беше отворен. Изберете правоъгълна област и я завъртете под произволен ъгъл. Не е лошо да зададете размера в настройките за избор, за да съответства на типичния размер на снимката , например 9x12).
В подробности - Как да създадете и завъртите селекция в Gimp 2.8: 1. Преместете Rectangular Selection Tool (R) и щракнете върху въображаемия ъгъл на областта за селекция и, без да пускате мишката, го плъзнете до противоположния ъгъл по диагонала . За да зададете точния размер на изображението в настройката на инструмента Fixed: задайте линията Size и въведете точни стойности в полетата Size. 2. След това щракнете върху инструмента за завъртане (Shift + R) в неговите настройки, не забравяйте да щракнете върху червения квадрат (Трансформация: Селекции), за да завъртите само рамката за селекцията, а не съдържанието на селекцията. Щракваме върху тях върху нашата снимка навсякъде. В селекцията ще се появи решетка и ще се отвори малък прозорец с инструменти. Сега трябва да разширим рамката за избор, за това можете да завъртите самата рамка с мишката или да използвате плъзгачите в прозореца. Между другото, въртенето на мрежата става около нейния свободно движещ се център, маркиран с кръг и който може да бъде преместен от местоположението си, за да промени центъра на въртене на изображението или трансформируемата област. Опитай.
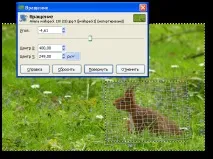
Подробности за това как да копирате селекцията в нов слой и бързо да изберете непрозрачната част на слоя: Опция1 Най-бързият и най-лесният начин е да натиснете 4 клавишни комбинации на Gimp в ред, както е показано по-долу. 3 копиране и поставяне и един избор на непрозрачност Гледайте CTRL + C - копиране CTRL + V - поставяне SHIFT + CTRL + N - създаване на нов слой Задръжте ALT и щракнете върху слоя, създаден от предишната комбинация, за да изберете неговата видима част (ако селекцията е изчезнала) Редактиране -> Копиране Редактиране -> Поставяне на слой -> Към нов слой (Това действие може да бъде извършено и като щракнете върху иконата Нов слой под прозореца на слоевете или като използвате плаващото контекстно меню за избор (пак там) изберете подходящия елемент) Слой -> Прозрачност -> Алфа канал към селекцията (или същото от контекстното меню на слоя)
Стъпка 3 Бързо: Създайте на нов слой рамка като за снимка (с прави ъгли).
Подробно Как да създадете рамка за снимка с прави ъгли в Gimp : Изберете алфа канала във втория слой (ALT + щракнете върху миниатюрата на слоя). Ще се появи подчертана песен. Създайте нов слой и запълнете избраната област с бяло. Отидете в менюто Избор -> Намаляване. и задайте стойността на 3 (така че в моя случай трябва да имате дебелината точно на фото рамката) И натиснете клавиша Delete или отидете в менюто за редактиране -> ясно. За да изчистите избраната област. В контекстното меню с рамка щракнете върху Обединяване с предишния слой или същото нещо в менюто на слоевете. Премахване на селекцията (SHIFT + CTRL + A) Ефектът е готов, сега как да го подсилите и задълбочите.

Първото нещо, което искам да опитам е, разбира се, да добавя сянка Можете да направите това, като използвате филтъра Drop Shadow във Filters -> Светлина и сянка -> Хвърли сянка. Настройките там са елементарни, опитайте своя Shadow Direction, Shadow Sharpness \ Blur, Shadow Color и неговата прозрачност. Вярно, товафилтърът по някакъв начин увеличи размера на фоновия ми слой, като увеличи прозрачни области към него. Ако имате същото - това е лесно за справяне: изберете фоновия слой в прозореца на слоевете, отидете в менюто Изображение -> Автоматично изрязване на изображението. Ако харесвате опцията да подобрите ефекта или да я оставите за сравнение с други опции, можете да я запазите като копие в нов документ, като натиснете (CTRL + D) или изберете Създаване на копие от менюто Изображение. И като натиснете (CTRL + Z), за да отмените предприетите действия, преминете към следващата опция, за да подобрите ефекта.

Отидете на фоновия слой и, например, променете неговите Яркост и Контраст, увеличих и двата плъзгача на 37. Той се намира в Цвят -> Яркост и контраст.

Приложете филтър Gaussian Blur към фоновото изображение. задайте на 7 и го обезцветете с настройката за цвят Тониране. като намалите плъзгача за наситеност до нула и плъзгача за лекота до +27.
Частично този урок за създаване на рамка за снимка се изпълнява от този скрипт, разликите в него от урока, не можете да завъртите изображението и изборът на ефекти е ограничен от неговите функции, както във всеки друг скрипт.