Управление на панели - Altium Designer - CAD - Ръководства - Приднестровски радиолюбителски портал
Altium Designer поддържа три режима за показване на панели:Докиран режим - в този режим панелът може да бъде позициониран хоризонтално или вертикално в главния прозорец. Щракването с десния бутон на мишката (ПКМ) върху заглавната лента и избирането наРазрешаване на док от падащото меню ви позволява да изберете ориентация. Когато е поставен вертикално, панелът ще бъде поставен от дясната или от лявата страна на основния прозорец на проекта. Когато се постави хоризонтално, панелът ще бъде поставен над основния прозорец на проекта (но под лентите с инструменти) или под основния прозорец на проекта (но над лентата на състоянието).
Използвайки примера на отворения по-рано панелФрагменти (Фрагменти), нека видим как да поставим панела в закачен режим. За да направите това, щракнете с десния бутон върху заглавката на панела, изберете елемента Allow Dock и укажете наличния тип ориентация на панела (хоризонтална), както е показано наФигура 4. След това можете да поставите панела на правилното място, за което трябва да го хванете за заглавието с левия бутон на мишката (LMB) и да започнете да го местите.
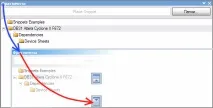
Ориз. 5. Знаци за поставяне на панела
При преместване маркировките за местоположение на панела се появяват в центъра на панела (вижтеФиг. 5 ). Необходимо е, без да пускате LMB, да преместите панела от заглавието до долната маркировка, след което ще бъде поставен в долната част на работния прозорец, както е показано наФигура 6.

Фиг. 6. Хоризонтално и вертикално подредени панели
Изскачащ режим - в този режим панелът ще се показва като бутон на границата на работния прозорец. Ако щракнете върху LMB върху бутон на панел, това ще премести панела отвъд границата на прозореца. Повторното натискане на LMB върху бутона на панела ще доведе до преместването му назад. Като алтернатива можете просто да задържите показалеца на мишката върху бутон на лентата с инструменти и след 2 секунди товапанелът ще се появи в работния прозорец. Можете да премахнете изскачащия панел, като щракнете върху LMB където и да е в документа. Изходният символ ще се промени, за да покаже режима: • панел в нормален режим на влагане; • панел в режим на падащо меню.
Плаващ режим - В този режим панелът може да бъде поставен навсякъде - вътре или извън средата на Altium Designer. Това е режимът по подразбиране за отваряне на панели, ако те не са били предварително зададени на падащ или падащ режим. Плаващ панел, поставен върху областта за редактиране в главния прозорец на проекта, ще бъде изобразен в полупрозрачен режим, което позволява интерактивни операции в главния прозорец според настройките, посочени на страницата Система - Прозрачност на DXP -> предпочитания.
В допълнение към описаните методи за поставяне, панелите могат да бъдат групирани чрез плъзгане и пускане на един панел върху друг. Резултатът от показването на групата зависи от това къде е фиксиран добавеният панел. Поддържат се два режима на групиране на панели:
Стандартно групиране с раздели - този режим показва набор от панели като група от раздели, като се вижда само един (активен) панел в групата. За да групирате панели в тази опция, използвайте следните стъпки. Плъзнете желания панел, за да центрирате избрания панел (или съществуваща група) и го закрепете. От дясната страна на раздела на избрания панел ще се появи оранжева стрелка за позициониране, която показва къде в групата новият панел ще бъде добавен като друг раздел. Синият цвят също показва къде ще бъде добавен панелът спрямо избрания панел.
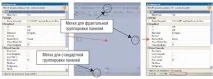
Фиг. 7. Групиране на панели като раздели
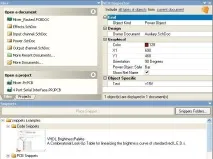
Фиг. 8. фрактално групиранепанели
Редът, в който панелите са поставени в група раздели, може да бъде променен по всяко време, като щракнете върху раздела на панела и го преместите надясно или наляво, ако е необходимо. Ще се появи стрелка за позиция, маркираща позицията в груповата последователност, където панелите ще бъдат поставени, когато бутонът на мишката бъде освободен. Фрактално групиране - Този метод показва набор от панели като фрактално групиране, когато няколко панела в групата са видими едновременно. Фракталното групиране може да съдържа отделни панели и/или стандартна група раздели.В този вариант група панели се създава чрез просто плъзгане на добавения панел в горната, лявата, дясната или долната част на целевия панел (или съществуваща група) и след това го коригирате. Избраната посока определя местоположението на новия панел спрямо основния (позицията на новия панел ще бъде показана с маркировки нагоре, надолу, надясно, наляво - както нафигура 7 ).
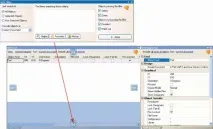
Фиг. 9. Процес на фрактално групиране на панели
При преместване на панела върху основното засенчване ще бъде очевидно (вижфиг. 9 ) - използвайте го, за да поставите панела на необходимото място. Уверете се, че оранжевата стрелка за позициониране не се показва, когато добавяте панел, в противен случай той ще бъде добавен като раздел на допълнителен панел (по стандартния начин). Панелът може да бъде затворен чрез щракване с десния бутон върху заглавната лента (или раздел, ако е наличен) и избиране на Затваряне от последователността от падащи менюта. Използвайте кръста* от дясната страна на заглавката на панела, за да затворите един панел. Въпреки това, ако панелът е част от група (или фрактална, или стандартна група с раздели), използвайте X, за да затворите цялата група панели. В плаващ режим панелът може да бъде увеличен чрез щракване с десния бутон върху заглавната лента (или върхуналични в раздела) и избиране на командата Увеличи от последователността на падащото меню. За да върнете увеличения панел към предишния му размер, щракнете с десния бутон върху заглавната лента или върху раздела и изберете командата Възстановяване от падащото меню. Освен това можете да щракнете двукратно върху заглавната лента, за да превключвате между състояние на максимизиране и възстановяване.