Урок за инсталиране на Django Girls
Ако следвате този урок у дома, а не на някоя от срещите на Django Girls, можете да пропуснете този раздел и да преминете направо към Как работи интернет.
Работата е там, че така или иначе ще покрием всички тези неща в урока, а настоящият раздел е незадължителен, където току-що събрахме инструкциите за инсталиране (това се използва в някои формати на урока). Можете да инсталирате всичко наведнъж, като използвате инструкциите по-долу. Но можете да пропуснете този раздел и да започнете да изучавате основния материал, където ще обясним подробностите за инсталацията, ако е необходимо.
Ако присъствате на майсторски клас
Ако сте на някое от събитията на Django Girls:
- Тази страница е за вас, ако сте на „нощта за настройка“ на Django Girls преди основния семинар! Следвайте инструкциите по-долу и ако има затруднения, помолете ментор за помощ. В основния майсторски клас можете да пропуснете инструкциите за инсталиране, които срещате.
- Може би организаторите на майсторския клас, в който ще участвате, са поискали да инсталирате всичко необходимо преди събитието. Ако е така, тогава тази страница е за вас! Следвайте инструкциите по-долу. Ако нещо не се получи сами, няма проблем, на събитието можете да използвате помощта на ментор.
- Ако семинарът, в който участвате, не организира среща за „вечер на настройка“ (не успяхте да присъствате) и организаторите не са ви помолили да опитате да настроите всичко преди събитието, пропуснете този раздел и отидете на Как работи интернет. Не се притеснявайте, ще инсталирате всичко необходимо по време на урока на самия майсторски клас.
На майсторския клас щесъздайте блог. Също така, ако е необходимо, ще научите как да инсталирате различен софтуер и да създадете някои акаунти. Тази страница е място, където са събрани всички необходими инструкции за инсталиране и регистрация.
Ако не използвате Chromebook, можете да пропуснете този раздел. В противен случай процесът на инсталиране ще бъде малко по-различен и ще трябва само да преминете през това ръководство за инсталиране.
Cloud IDE (PaizaCloud Cloud IDE, AWS Cloud9)
По-долу ще видите инструкции за настройка на облачни IDE (PaizaCloud Cloud IDE, AWS Cloud9). Можете да изберете един от тях и да извършите съответните действия.
PaizaCloud Cloud IDE
Сега трябва да видите интерфейс на страничната лента с бутони отляво. Щракнете върху бутона „Терминал“, за да отворите команден ред. Ще видите подкана за командния ред:
Командният ред в PaizaCloud Cloud IDE е готов за вашите команди. Можете да преоразмерите този прозорец, за да го направите малко по-голям.
AWS Cloud9
Сега трябва да видите интерфейс със странична лента, голям основен прозорец с текст и малък прозорец в долната част, който изглежда по следния начин:
Тази област в долната част е вашият команден ред. Можете да го използвате, за да давате команди на отдалечен компютър в Cloud9. Можете да преоразмерите този прозорец, за да го направите малко по-голям.
Виртуална среда
Виртуалната среда (наричана още virtualenv) е като лична кутия, където можем да поставим полезен код за проекта, върху който работим. Имаме нужда от виртуални среди, за да поддържаме отделни части от код за нашите проекти, така че да не се смесват между различни проекти.
Във вашия команден ред в долната частИнтерфейс Cloud 9, изпълнете следните команди:
Ако те не работят, помолете вашия треньор за помощ.
(обърнете внимание, че в последния ред използваме комбинация от тилда и знак за равенство:
PythonAnywhere
Ръководството за момичета на Django включва раздел за публикуване. Тази дума описва процеса, когато прехвърляте кода, който изпълнява вашето ново уеб приложение, на публично достъпен компютър (наречен сървър), така че други хора да могат да видят резултатите от вашата работа.
Кратко въведение в командния ред
В инструкциите по-долу често ще срещате термини като "конзола", "терминал", "команден ред", всъщност те означават едно и също - прозорец на компютъра, в който можете да въвеждате команди. Когато започнете основния урок, ще научите повече за командния ред. На този етап трябва само да знаете как да отворите прозореца и как изглежда.
В зависимост от вашата версия на Windows и каква клавиатура имате, едно от следните ще отвори прозорец на командния ред (може да се наложи да експериментирате малко, но не е нужно да изпробвате всички опции):
- Отидете в менюто "Старт" (или началния екран), въведете "Команден ред" в лентата за търсене.
- Отидете в менюто Старт → Windows → Команден ред.
- Отидете в менюто Старт → Всички програми → Системни инструменти → Команден ред.
- Отидете на началния екран, задръжте курсора на мишката върху долния ляв ъгъл на екрана и щракнете върху стрелката надолу, която се появява там. (Ако имате сензорен екран, плъзнете нагоре с пръста си.) Отваря се страницата с приложения. Изберете „Команден ред“ под „Windows“.
- Задръжте клавиша Windows на клавиатурата и натиснете X. В появилото се меню изберете „Команден ред“.
- Задръжте клавиша Windows и натиснете Rза да се покаже прозорецът Run. Въведете cmd и натиснете OK.
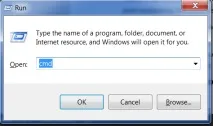
В един момент ще имате нужда от два прозореца на командния ред едновременно. В някои версии на Windows обаче, ако се опитате да стартирате втори команден ред, когато такъв вече работи по същия начин, вместо това ще се окажете във вече отворен прозорец на командния ред. Опитайте го на вашия компютър и вижте какво ще се случи! Ако можете да отворите само един прозорец на командния ред, опитайте един от другите методи, изброени по-горе. Поне един от тях ще може да отвори нов прозорец на командния ред.
Отидете на Приложения → Други → Терминал.
Инсталиране на Python
Django е написан на Python. Имаме нужда от Python, за да направим всичко в Django. Нека започнем с инсталирането му! Искаме да инсталирате най-новата версия на Python 3, така че ако вече имате по-стара версия, ще трябва да я актуализирате. Ако вече имате инсталирана версия 3.4 или по-нова, трябва да работи.
Първо проверете коя версия на Windows имате на компютъра си - 32-битова или 64-битова. Това ще бъде посочено в реда „Тип система“ на страницата „Подробности за системата“. За да стигнете до там, опитайте един от следните начини:
- Натиснете клавишите Windows и пауза/прекъсване едновременно
- Отворете контролния панел от менюто на Windows, оттам отидете на „Система и сигурност“, след това на „Система“
- Натиснете клавиша Windows, след което отидете на Настройки > Система > Относно системата
Можете да изтеглите Python за Windows от официалния уебсайт: https://www.python.org/downloads/windows/. Следвайте връзката „Най-новата версия на Python 3 – Python x.x.x“. Ако имате инсталирана64-битова версия на Windows, изтеглетеWindows x86-64изпълним инсталатор. Ако не, изтеглетеизпълнима инсталационна програма за Windows x86. След като изтеглите дистрибуцията, трябва да я стартирате (щракнете два пъти) и да следвате инструкциите.
Обърнете внимание на екрана на съветника за инсталиране, наречен „Настройка“: трябва да превъртите надолу и да изберете опцията „Добавяне на Python 3.6 към PATH“ (Добавяне на Python 3.6 към системната променлива PATH), както е на снимката (това може да изглежда различно в зависимост от версията, която инсталирате):
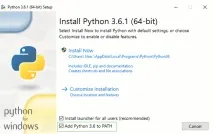
Когато инсталацията приключи, може да видите предложение да научите повече за Python или версията, която сте инсталирали. Затворете този прозорец - ще научите много повече в това ръководство!
Забележка: Ако използвате по-стара версия на Windows (7, Vista или по-стара) и инсталирането на Python 3.6.x е неуспешно със съобщение за грешка, можете да опитате:
- или инсталирайте всички налични актуализации на Windows и опитайте да инсталирате Python 3.6 отново;
- или инсталирайте по-стара версия на Python, като 3.4.6.
Ако трябваше да инсталирате по-ранна версия на Python, инсталационният екран може да изглежда малко по-различно от показания по-горе. Не забравяйте да превъртите надолу до реда „Добавяне на python.exe към пътя“, след това щракнете върху бутона вляво от него и изберете „Ще бъде инсталиран на локален твърд диск“:
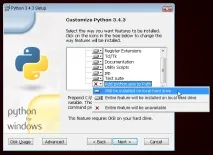
Забележка: Преди да инсталирате Python на OS X, трябва да проверите дали настройките на вашия Mac позволяват инсталиране на пакети, които не са изтеглени от App Store. Отидете на System Preferences (в папката Applications), щракнете върху Security & Privacy и изберете раздела General. Ако „App Store за Mac“ е избрано в секцията „Разрешаване на изтегляния от:“, променете го на „App Store за Mac и от инсталирани разработчици“.
Трябва да отидете на https://www.python.org/downloads/release/python-361/ и да изтеглите дистрибуцията на Python:
- Изтеглете инсталационния файл за Mac OS X 64-bit/32-bit,
- Щракнете два пъти върху python-3.6.1-macosx10.6.pkg, за да стартирате инсталатора.
Вероятно вече имате инсталиран Python. За да проверите това (както и езиковата версия), отворете конзолата и въведете следната команда:
Ако имате инсталирана друга версия на Python, поне 3.4.0 (например 3.6.0), тогава няма нужда да надграждате. Ако Python не е инсталиран или искате да използвате различна версия на езика, можете да го инсталирате по следния начин: