Урок-MicrosoftProject2010 - страница 2
Урок "Управление на проекти в Microsoft Project 2010"
Фигура 11.14 Подготовка на файла на проекта за печат.
Фигура 11.15 Персонализиране на легендата, горните и долните колонтитули и друга информация за печат.
Фигура 11.16 Импортиране на проект в PDF формат.
Фигура 11.17 Конфигуриране на синхронизация с SharePoint.
Фигура 11.18 Синхронизиране с SharePoint.
Фигура 11.19 Създаване на ваш собствен раздел.
Фигура 11.20 Работа с органайзера.
Фигура 12.1 Свързване към корпоративен пул от ресурси.
Фигура 12.2 Присвояване на набор от ресурси.
Фигура 12.3 Списък на ресурсите във файл, използван като набор от ресурси.
Фигура 12.4 ресурсен пул преди присвояване на ресурсен пул.
Фигура 12.5 на ресурсния пул след присвояване на ресурсния пул.
Фигура 12.6 Съвкупност от ресурси: Присвояване на ресурси на задачи на проекта.
Фигура 12.7 Файл на ресурсния пул: Съпоставяне на присвояването на ресурси към задачите на проекта
- клиент на ресурсния пул.
Фигура 12.8 Файл на ресурсния пул: Съпоставяне на присвояването на ресурси към задачите на проекта
- клиент на ресурсния пул.
Фигура 12.9 Приоритет.
Фигура 12.10 Отказ от пула от ресурси.
Фигура 12.11 Отваряне на проектен файл, който използва ресурси от .
Фигура 12.12 Синхронизиране на клиентски данни на пула с пула на ресурсите.
Фигура 12.13 Синхронизиране на клиентски данни на пул с пул ресурси в режим на четене
Фигура 12.14 Отваряне на пул от активни ресурси.
Фигура 12.15 Прозорец на пула от активни ресурси.
Фигура 12.16 Microsoft Project 2010 консолидира всички присвоявания на клиентски файлове
пул към основния (или консолидиран) проект.
Фигура 12.17 Работа с ресурс независимо от натоварванеторесурс за други проекти.
Фигура 12.18 Последици от използването на ресурс в различни проекти по едно и също време.172
Фигура 12.19 Автоматизирано сравнение на версиите на проекта.
Фигура 13.1 Създаване
Фигура 13.2 Връзки между проекти.
Олексий Просницкий, MVP, PMP
Урок "Управление на проекти в Microsoft Project 2010"
Таблица 5.1 Характеристики на етапите.
Таблица 5.2 Характеристики на връзките между задачите.
Таблица 6.1 Календари в проекта.
Таблица 6.2 Изключения от календара на проекта.
Таблица 6.3 Операции на етапа "Иницииране" .
Таблица 6.4 Операции на етап "Освобождаване на земя".
Таблица 6.5 Операции на етап "Проектиране".
Таблица 6.6 Операции на етап "Строителство".
Таблица 6.7 Операции на етап "Внедряване на обекта".
Таблица 7.1 Списък на трудовите ресурси.
Таблица 7.2 Списък на материалните ресурси на образователния проект.
Таблица 7.3 Списък на ресурсите за моделиране на разходите.
Таблица 7.4 Бюджетни ресурси на проекта.
Таблица 8.1 Разход на бюджетни средства.
Таблица 8.2 Разпределение на ресурсите към задачите на етапа "Иницииране".
Таблица 8.3 Разпределение на ресурсите към задачите на етап „Оземляване”.
Таблица 8.4 Разпределение на ресурсите към задачите на етап "Проектиране".
Таблица 8.5 Разпределение на ресурсите към задачите на етап "Строителство".
Таблица 8.6 Разпределение на ресурсите към задачите на етап "Изпълнение на обекта".
Таблица 8.7 Присвояване на механизмите на задачите на етап "Конструкция".
Таблица 8.8 Разход на материали по задачи в проекта.
Таблица 8.9 Разпределение на разходите и разходните ресурси.
Таблица 10.1 Информация за основния план.
Таблица 10.2 Полета на таблицата със спечелена стойност.
Олексий Просницки,MVP, PMP
Урок "Управление на проекти в Microsoft Project 2010"
Алексей Просницки е съосновател и директор на LEO Consulting.
Водещ специалист (Най-ценен специалист, MVP) за Microsoft Project.
ръководство за инсталиране и Microsoft Project Server 2010.
Започва проектантската си дейност през годините в металургичния комбинат "Криворожстал" като член на екипа по внедряване на ISO.Ръководи бюрото за антидъмпингови разследвания в комбината. От 2006 г. до 2009 г. работи в компанията "Spider Management Technologies Ukraine" като консултант по управление на проекти.
За своя сметка ръководи разработването и конфигурацията на информационна система за управление на портфолио от проекти в компанията LLC "Astar Engineering", информационни системи за управление на проекти в компаниите "K.A.N. Строй, Държавно предприятие Запорожски комбинат, Паралакс, ЕнТехЕко, Елдорадо, CJSC MMC STB, Държавно предприятие Дирекция за изграждане на обекти в Лвов, Държавно предприятие NSC Olimpiyskiy, Shakhtar Stadium LLC, Vesy CJSC, NPO Chervona Khvilya CJSC, Evroprodukt Concern, Budinvest SM ZJSC, Enran LLC, Khersonstroy LLC, LLC RetailDevelop ment, OOO S.D.P. Управление.
Автор на курсове по управление на проекти и софтуерни продукти Spider Project и Microsoft Project 2003 - 2013 и Microsoft Project Server 2007 - 2013.
Олексий Просницкий, MVP, PMP
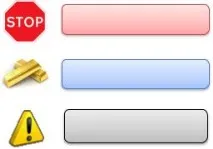
Урок "Управление на проекти в Microsoft Project 2010"
Тази книга е предназначена за всички, които искат да научат как да управляват проекти в Microsoft Project 2010.
Ние не си поставихме за цел да напишем произведение с размери на листа, което да се използва от читателите като лек за безсъние или произведение, в което всичко да бъде описано. Минахме по принципа на Парето. И те описаха 20% от функционалността, която80% покрива всички нужди в управлението и практическото използване на продукта.
Тази книга може да се използва от всеки, но само за некомерсиални цели.
Конвенции в книгата:
Олексий Просницкий, MVP, PMP
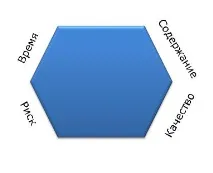
Урок "Управление на проекти в Microsoft Project 2010"
1 ВЪВЕДЕНИЕ В ОСНОВИТЕ НА УПРАВЛЕНИЕТО НА ПРОЕКТИ
Проектът е временно начинание, предназначено да създаде уникални продукти или услуги (PMBOK, 2008).
Всеки проект има ограничения, показани на фигура 1.1
Фигура 1.1 Ограничения на проекта
Проектът има редица характеристики, присъщи на него, като се определи кои, е възможно да се каже със сигурност дали анализираният вид дейност принадлежи към проекти:
Временност - всеки проект има ясна времева рамка (това не се отнася за резултатите от него); ако няма такава рамка, дейността се нарича операция и може да продължи произволно дълго време.
Уникални продукти, услуги, резултати – проектът трябва да генерира уникални резултати, постижения, продукти; в противен случай такова предприятие става масово производство.
Въпреки факта, че крайният резултат от проекта трябва да бъде уникален, той има редица общи характеристики с процеса на производство:
Ограничено от наличието на ресурси
Планирано, изпълнено и управлявано.
Определението за проект не включва оперативни дейности. Но факт е, че дори оперативната дейност може да се разглежда като проект, в
Олексий Просницкий, MVP, PMP
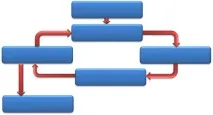
Урок "Управление на проекти в Microsoft Project 2010"
включително в Microsoft Project, например, тримесечен работен план за производствения цех на серийни продукти. по времеограничено? да Има ли уникален резултат? Да защото резултатът е уникален по отношение на времевата характеристика на постигането му. Има ли полза от разглеждането на операциите като проект? Да, използвайки този подход, можете да внедрите инструменти за планиране на проекти и да постигнете по-голяма управляемост на тримесечната работа.
Всеки проект се характеризира с жизнен цикъл, въз основа на който се формира стандартен подход за управление на проекти,
Контрол и мониторинг
Фигура 1.2. Жизнен цикъл на проекта
Олексий Просницкий, MVP, PMP
Урок "Управление на проекти в Microsoft Project 2010"
2 ЦЕЛИ НА МОДЕЛИРАНЕТО НА ПРОЕКТИ В MICROSOFT PROJECT
Моделирането на проекти в Microsoft Project 2010 ви позволява да:
1. изготвя работен план, включващ:
а) срокове за изпълнение на работата;
б) необходимостта от ресурси (хора, машини, материали);
в) необходимия разход на средства;
2. изчислява бюджета на проекта и разпределението на планираните разходи във времето;
3. изчислява разпределението във времето на нуждите на проекта от основни материали и оборудване;
4. определя оптималния състав на ресурсите (хора и механизми) на проекта и разпределението във времето на тяхното планирано натоварване и количествен състав;
5. разработва оптимална схема за финансиране на работата, доставките на материали и оборудване;
6. анализира рисковете и определя необходимите резерви за надеждното изпълнение на проекта;
7. осигурява информационна и аналитична подкрепа за ефективно взаимодействие между отделите на организацията и другите участници в проекта;
8. контролира ефективно изпълнението на плана;
9. получава необходимата отчетност по проекта;
10.анализирайте отклоненията на действителния напредък на работата от планираното, своевременно и разумно коригирайте планираното
11. симулиране на всякакви решения, например за замяна на един механизъм с друг, промяна на схемата на финансиране, промяна на веригата за доставка на ключово оборудване и т.н., както и анализиране на техните последствия за проекта върху модели и вземане на информирани управленски решения;
12. съхраняват архиви на проекти и анализират опита от тяхното изпълнение, който може да се използва в други проекти и много други.
Олексий Просницкий, MVP, PMP
Урок "Управление на проекти в Microsoft Project 2010"
3 ЗА MICROSOFT PROJECT 2010
Microsoft Project 2010 е програма за управление на проекти, разработена и предлагана на пазара от Microsoft Corporation.
Microsoft Project е предназначен да помогне на ръководителя на проекта да разработва планове, да разпределя ресурси за задачи, да проследява напредъка и да анализира обхвата на работата.
Под марката Microsoft Project 2010 се предлагат няколко продукта и решения:
1. Microsoft Project Standard 2010 - версия за един потребител за малки проекти
2. Microsoft Project Professional 2010 е корпоративната версия на продукта.
Съчетава функциите на стандартното издание, както и добавки като инструменти, които ускоряват управлението на ресурси и инструменти за сътрудничество (Microsoft Project Server 2010 и Microsoft SharePoint
Foundation/Server 2010)
4. Microsoft Project Server 2010 - продукт за избор на проекти за стартиране на база балансирани карти с резултати
3.1 НОВО В MICROSOFT PROJECT 2010 И РАЗЛИКИ В СТАНДАРТНИТЕ ВЕРСИИ
1. общ за всички продукти на Microsoft Office 2010, Фигура 3.1.
2. Контекстни препоръки - бързиЗапознайте се с функциите, като използвате подсказки, които се появяват, когато задържите курсора на мишката върху команда, съобщения в лентата на състоянието и помощ.
3. Бързо мащабиране - контролите за мащабиране в лентата на състоянието ви позволяват бързо да промените изгледа на времевата линия на графика на проекта.
4. Backstage™ - Нов изглед на Microsoft® Office Backstage™
осигурява бърз достъп до инструменти, шаблони и опции
5. Запазване на файл в SharePoint (PRO) - съвместна работа върху файл
Проектирайте, когато го запишете в Microsoft® SharePoint® Foundation 2010,
Олексий Просницкий, MVP, PMP
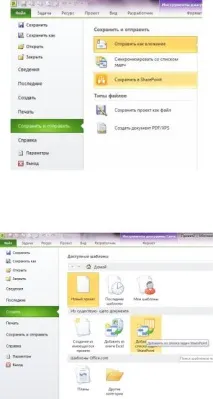
Урок "Управление на проекти в Microsoft Project 2010"
Фигура 3.2 Запазване на файл в SharePoint (PRO)
6. Създавайте проекти от списък със задачи на SharePoint (PRO) - Конвертирайте текущите списъци със задачи на SharePoint® Foundation 2010 в график
Фигура 3.3 Създаване на проекти от списък със задачи на SharePoint (PRO)
7. Синхронизация с SharePoint (PRO) - Публикувайте графика на проекта в списъка със задачи на SharePoint® Foundation 2010, получавайте актуализации за задачи от ресурси и след това автоматично синхронизирайте.
8. График по потребители - позволява на потребителите да участват в управлението на графика; ви позволява по-гъвкаво да определяте продължителността на задачите и техните начални и крайни дати.
9. Обобщени задачи отгоре надолу - поддържайте планиране отгоре надолу и планиране на вълна, за да записвате очаквани дати и след това да сравнявате обобщената информация с данните от графика отдолу нагоре, Фигура 3.4.
Олексий Просницкий, MVP, PMP
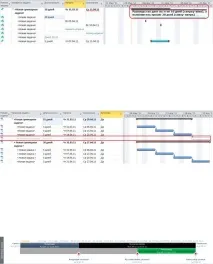
Урок "Управление на проекти в Microsoft Project 2010"
Фигура 3.4 Планиране и подмянатекст
10. Алтернативен текст в полетата на проекта - въведете бележки в полетата "Дата" или "Продължителност" и ги променете след получаване на допълнителни данни, Фигура 3.4.
11. Активни срещу неактивни задачи – Извършете анализ „какво ако“ и тествайте влиянието на различни фактори върху графика и ресурсите чрез активиране и деактивиране на задачи.
Фигура 3.5 Активни и неактивни задачи
12. Бюджетно планиране "общо" - позволява ви да създадете грубо очертание на бюджета на проекта или програмата, което може да се използва като план стъпка по стъпка при разпределяне на средства, проследяване на разходи, работа и материали.
Фигура 3.6 Времева линия
14. Динамично добавяне на колони – Добавяне на колони чрез въвеждане на данни в клетки, без да се налага първо да избирате типа на данните.
15. Обвиване на текста - за показване на цялото съдържание на клетката се задава автоматично височината на реда.
16. Разширена цветова палитра и форматиране - използвайте богата цветова палитра и богата графика