Векторна графика в Linux с помощта на примера на редактора Inkscape





Векторна графика Накратко, това е как растерната графика работи с пиксели и техните стойности, докато векторната графика има линии, криви и възли. В растерната графика, например, черен правоъгълник ще бъде определен от набор от черни точки - пиксели. Във вектор - правоъгълник със страни A и B, дебелина на линията и цвят на линия и запълване. Разликата ще бъде още по-очевидна, ако искате да нарисувате крива линия. В растерна форма това ще бъде трудно да се направи, но във векторна форма ще бъде по-лесно от лесно: кривите на Безие, които могат да бъдат представени като гъвкава линия, ще ви помогнат. Задаваме точки и завои на всеки възел и получаваме криви от най-невъобразими видове.
Векторната графика има още едно голямо предимство: мащабируемост. Тоест, ако сте направили плакат във формат А4, но трябва да го отпечатате във формат А0, няма проблеми с векторната графика - просто го разтягате и това е. С растер определено ще получите артефакти, квадрати и други мръсотии.


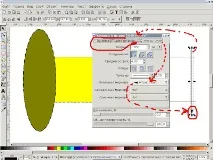
Можете да правите много трикове в Inkscape - толкова много, че можете дори да създадете отделен блог за това :-) Но няма да опиша всичко, а само тези, които наистина ми бяха полезни (и подробностите за които често забравям).
Проследяване на растер към вектор в Inkscape Често е удобно да съхранявате изображения, вмъкнати в Inkscape като вектори - но картината първоначално е растерна! Самият Inkscape има много, много приличен плъгин за проследяване на bitmap-to-vector - използва potrace tracer. Въпреки че трасерът не работи бързо и има минимум параметри, резултатът е много добър. Например, той ви позволява бързо и точно да проследявате сложни лога, които някои безотговорни граждани изпращат под формата на растерно изображение. За да го използвате, импортирайте растерно изображение в Inkscape, изберете го и отидете в менюто „Очертания“ и потърсете елемента „Векторизиране на растерно изображение“. Пред нас ще се появи прост диалог:

В документацията се казва: Въпреки че това са решения, крайното решение е просто да не h >Слой и да скриете Слоя (вижте раздела, наречен "Слоеве"). Не мога да се съглася с тях: понякога има толкова много слоеве и изобщо не искате да оградите още един. Тогава най-често обектът се прерисува и просто искате да го оставите на мястото си и изобщо да не го докосвате. И накрая, струва ми се, че такова „крайно решение“ е евтино извинение за липсата на инструменти за работа със скрити обекти: те казват, че това не е грешка, а функция. Но ние знаем. :-)
Но тук се появява малък проблем: как да го покажа обратно!? Това (поне във версия 0.45) е донякъде неочевидно. Това дори стана причина за екранна снимка:
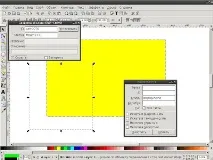
Търсене - Inkscape ще намери скрити обекти един по един. Когато стигне до този, който търси, неговата рамка (скрит предмет) ще се покаже. Тук на помощ идва отвореният преди това прозорец "Свойства на обекта" - от там премахваме отметката "СКРИВАНЕ" от намерения скрит обект. Всичко, трябва да стане видимо отново.
Друга възможност е да кликнете върхубутона TAB, за да изберете обекти и да наблюдавате кога около скрития обект се появява рамка. В същото време в настройките на Inkscape (Файл - Персонализиране на Inkscape - Избор) квадратчето "Игнориране на скритите обекти" трябва да бъде премахнато.