Windows 2003 Server Emergency Management
Тази статия говори за услугите за управление при спешни случаи в (Услуги за управление при спешни случаи) Windows 2003 Server. защото Тъй като всички администратори на Exchange са и сървърни администратори, надявам се да ги намерите за много интересни, защото Shell за управление (Management Shell) Exchange 2007 разширява списъка с административни задачи за командния ред на OS.
Emergency Management Services (EMS) е инструмент в операционната система Windows 2003 Server, който позволява отдалечено администриране през сериен порт. Обикновено най-доброто решение за отдалечено администриране на сървър е Terminal Services (терминални услуги или подобно решение на трета страна), но този метод за отдалечен достъп изисква ефективна мрежова връзка. EMS решение за ситуации, при които сървърните операции са толкова разпределени, че връзката със сървъра вече не е налична. Може да се използва и за директен достъп до конзолата, когато локалната клавиатура или монитор вече не работи. Той осигурява само терминален достъп, така че няма GUI и функционалността е ограничена до набор от команди, вградени в конзолата, както и задачи, които могат да се изпълняват с помощта на командния ред на Windows. защото интерфейсът е много опростен, в никакъв случай не се препоръчва за рутинни административни задачи, но при спешни случаи ще ви позволи да продължите с определени задачи и да отложите рестартирането до по-подходящ момент. Може да се използва и за администриране на сървъра чрез модем.
EMS връзка
Общо взето всичко необходимо за ползване на услугитеEMS е да ги включите, да рестартирате компютъра и след това да свържете друг компютър към сървъра чрез серийния порт.
EMS е свързан чрез запис във файлаBOOT.INI на сървъра. Този файл може да се редактира с Notepad, но е много по-безопасно да се използва помощната програмаBOOTCFG.EXE. За да използвате помощната програма BOOTCFG, отворете командния ред и менюто "Старт" и въведете BOOTCFG, последвано от набор от опции. BOOTCFG може да приема няколко параметъра, един от най-интересните за нас е /EMS (който следва ON или OFF), който ви позволява да активирате или деактивирате EMS;/ПОРТ (следва името на порта), който ви позволява да зададете порта, който се използва от EMS;/BAUD, който ви позволява да зададете скоростта на предаване; и/ID, което ви позволява да зададете кой запис в ОС да конфигурирате (използва се само при системи с много зареждане) - обикновено зададен на 1. По-долу е даден типичен набор от опции, които позволяват EMS на COM1, със скорост на предаване от 19200 бода, за запис в ОС по подразбиране:
BOOTCFG /EMS ВКЛ. /ПОРТ COM1 /BAUD 19200 /ID 1
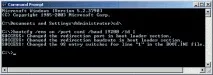
Фигура 1: Свързване Активиране на услуги за администриране при спешни случаи
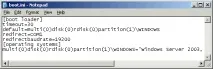
Фигура 2: Промени, направени във файла BOOT.INI от помощната програма BOOTCFG.EXE
Сега, след като файлът BOOT.INI е конфигуриран с помощта на помощната програма BOOTCFG.EXE, EMSСпециална административна конзола (SAC) ще бъде достъпна след следващото рестартиране на сървъра. Той винаги ще работи във фонов режим и всичко, което трябва да го активирате, е да свържете втори компютър, работещ със софтуер за емулация на терминал, към сериен порт сс помощта на нулев модемен кабел. Струва ми се, че HyperTerminal (доставя се с текущата версия на операционната система Windows) е много подходящ за тази цел. Създайте връзка, която използва свободен COM порт от страната на клиента със скорост на предаване 19200. Конфигурирайте я да използва емулация на терминал VT100 (или VT-UTF8, ако има такава). SAC конзолата ще се активира чрез натискане на клавиша Enter след установяване на връзката. Ако вашият терминален емулатор вече е свързан след рестартиране на сървъра, ще видите резултата, показан на фигура 3. Моля, имайте предвид, че не е необходимо да свързвате терминала по време на рестартирането. Всичко това се прави само с демонстрационна цел.

Фигура 3: Стартов екран на Windows в терминален емулатор
След това ще видите банера на конзолата на SAC, както и подкана за въвеждане (Фигура 4), която веднага следва кратко предупреждение, че командата SAC CMD (ще обсъдим това по-късно) е налична (командният ред е наличен).
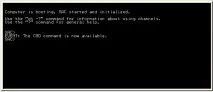
Фигура 4: Банер на SAC и подкана за въвеждане
Въпреки че не е необходимо вашият терминален емулатор да бъде свързан към сървъра по време на рестартиране. Обикновено трябва да се свържете с него, както изискват обстоятелствата, като включите кабел, стартирате терминален емулатор и натиснете бутона Enter.
За да видите кои команди са налични с помощта на командния ред на SAC, въведете въпросителен знак. Ще се появи списък с налични команди, който е показан на Фигура 5 и включва командите за рестартиране (рестартиране) и изключване (изключване). Имайте предвид, че не сте били помолени да влезете. Поради тази причина не е лоша идея да оставите SAC сесията отворена в автоматичен режим EMS. Имайте предвид, че SAC командитеизключване и рестартиране ще изключи сървъра много бързо, без да спира напълно работещите услуги. В случай на спешност това все пак е по-добре от просто натискане на бутона за нулиране, защото. вероятността от загуба на данни в този случай е много по-малка.

Фигура 5: Списък на SAC команди
Вградените SAC команди са доста ограничени по обхват. Командата CMD ви позволява да отворите сесия на Windows Command Prompt в SAC. Свързвате се с новосъздадения команден ред (Command Prompt) с командата ch –si 1, както е показано на фигура 6.

Фигура 6: Създаване на нова сесия на командния ред
Въпреки сесията на SAC, сесията на командния ред ще изисква от вас да влезете (Фигури 7 и 8). Това е така, защото CMD подканата ви дава пълен достъп до командите на Windows DOS и файловата система.

Фигура 7: Отваряне на канала на командния ред

Сега, след като сесията на командния ред е успешно активирана и сте влезли, можете да я използвате за извършване на прости административни задачи, като използвате команди като NET START или NET STOP (за стартиране или спиране на услуги), NETSH, NSLOOKUP, IPCONFIG, PING, TRACERT (за проверка на мрежовата свързаност), както и всички команди на файловата система на DOS като CD, COPY, DEL, MOVE и др. Почти всички от тези команди имат помощен екран, който може да бъде достъпен с /? , например ipconfig /? . Имайте предвид, че такива команди (както повечето неща в света на MS) не са чувствителни към главни и малки букви.
В тази статия няма време или място за обсъждане на всички команди и помощни програми, които са достъпни от командния ред, но има няколко примера, които може да намерите за полезни:
ЕкипNET може да се използва за спиране на услугата Exchange Information Store от командния ред:
Да ги рестартирате;
Следната последователност от команди ще извърши чисто рестартиране на сървъра, включително спиране на Exchange Services:
net stop MSExchangeES net stop MSExchangeIS net stop MSExchangeMTA net stop MSExchangeSA net stop WinHttpAutoProxySvc shutdown –r –t 00
Въпреки че GUI помощните програми като Exchange System Manager не са налични, Exchange 2007 Management Shell ще ви позволи да правите почти всичко, което може да прави ESM. По-долу на Фигура 9 можете да хвърлите бърз поглед върху обвивката за управление на Exchange 2007, стартирана от командния ред на SAC:

Фигура 9: Обвивка за управление на Exchange 2007 в сесия на командния ред на SAC CMD
За да извършите администриране на високо ниво на Exchange като в Exchange 2003, трябва да създадете скриптове и след това да ги стартирате от командния ред.
За да затворите сесия на командния ред, въведете изход и можете да се върнете към SAC. Няма нужда да затваряте SAC сесията - просто изключете софтуера на терминала, като изключите кабела. За да се свържете, просто свържете отново кабела и терминалния емулатор, не забравяйте, че SAC винаги работи във фонов режим.