Word - Информатика, програмиране
Стартиране и спиране на работа в процесора. Стартиране на Word от менюто "Старт".
За да стартирате MS Word, направете следното:
- Щракнете върху бутона Старт в лентата на задачите, разположена в долната част на екрана.
- Преместете показалеца на мишката върху командата Програми. На екрана се появява менюто Програми.
- Щракнете върху елемента от менюто Microsoft Word.
При стартиране MS Word автоматично отваря нов документ въз основа на шаблона "Нормален".
Стартиране на Word при зареждане на документ
Ако трябва не само да стартирате MS Word, но и да отворите документ, можете да използвате Windows 95 Explorer за тази цел.
- Щракнете с десния бутон върху бутона "Старт" в лентата на задачите.
- От менюто, което се отваря, изберете Explorer. На екрана ще се появи прозорецът "Explorer".
- Отворете папката, съдържаща желания MS Word файл и щракнете двукратно върху името му с мишката.
- Като алтернатива можете да използвате менюто "Старт". Отворете менюто "Старт" и изберете "Документи". Списъкът, който се появява на екрана, съдържа имената на документите, с които сте работили наскоро. Кликнете върху името на необходимия документ
- Независимо от избрания от вас метод, MS Word ще бъде стартиран (ако все още не е стартиран), след което посоченият документ ще бъде отворен. Ако MS Word вече е стартиран, резултатът от вашите действия ще бъде отварянето на необходимия документ. Това няма да рестартира MS Word.
Стартиране на Word едновременно със стартиране на Windows 95
Ако вашият работен ден започва с стартирането на MS Word, препоръчително е да прехвърлите тази работа към Windows 95. За да направите това, поставете командата в секцията "Стартиране" на менюто "Програми" на бутона "Старт".стартирайте MS Word. Тази процедура включва следните стъпки:
1. Щракнете върху бутона "Старт", изберете секцията "Търсене Търсене", командата "Файлове и папки".
2. Потърсете името на изпълнимия файл на текстообработващата програма WINWORD.EXE.
3. Щракнете върху бутона "Намери" и потърсете този файл на устройството C: на вашия компютър.
4. Щракнете с десния бутон върху бутона "Старт", изберете командата "Отвори" от контекстното меню.
5. В прозореца, който се показва, щракнете двукратно върху папката "Програми", за да я отворите.
6. Изберете папката "Startup" от списъка с папки, който се появява в прозореца, и я отворете.
7. След това плъзнете иконата на файла WINWORD.EXE в този прозорец от прозореца "Търсене" в отворения прозорец на папката "Стартиране".
В резултат на това в секцията "Стартиране" ще се появи команда за стартиране на WORD, която ще се изпълни при стартиране на WINDOWS.
В WINDOWS 98 това е още по-лесно:
1. Щракнете върху бутона "Старт", изберете секцията "Търсене Търсене", командата "Файлове и папки".
2. Потърсете името на изпълнимия файл на текстообработващата програма WINWORD.EXE.
3. Щракнете върху бутона "Намери" и потърсете този файл на устройството C: на вашия компютър.
4. Плъзнете иконата на файла от прозореца за търсене до бутона Старт и поставете бутона Старт в раздела Стартиране на менюто Програми.
Стартиране на Word с помощта на панела на Microsoft Office.
Завършване на програмата.
За да прекратите текущата сесия, трябва да напуснете MS Word. За да направите това, можете да използвате един от следните методи:
- Изберете File Exit
- Изберете Затвори от системното меню на главния прозорец на MS Word
- Поставете показалеца на мишката върху иконата на системното меню в главния прозорец на MS Word и щракнете двукратно върху бутона на мишката
- Щракнете с десния бутон върху заглавната лента и изберете Затвори от контекстното меню
- Щракнете върху бутона Затвори в заглавната лента на главния прозорец
- Натиснете Alt+F4 на клавиатурата
Ако някой от отворените прозорци съдържа незаписана информация, MS Word ще ви подкани да посочите какво да правите с нея. За да направите това, на екрана ще се появи диалогов прозорец.
За да продължите операцията, изберете една от опциите:
Основният прозорец може да бъде разделен на пет основни области:
Заглавната лента, в допълнение към самото заглавие, съдържа иконата на системното меню и бутоните за управление на прозореца:
Минимизиране Минимизира прозореца до минималния му размер. Щракването с два пъти връща нормалния размер на прозореца
Възстановяване Възстановява приложенията до предишния им размер на същото място на екрана.
Максимизиране Възстановява приложение до максималния му размер. Винаги се появява на екрана след щракване върху бутона Намаляване
Затваряне Затваря документа или диалоговия прозорец
Лентата с менюта съдържа командите на главното меню. Всички команди са йерархични. Това означава, че когато изберете една от тези команди, нейното падащо меню се появява на екрана.
Лентите с инструменти ви предоставят удобен инструмент за бързо изпълнение на команди и процедури. За да работите с ленти с инструменти, имате нужда от мишка или подобно посочващо устройство. За да изпълните команда или процедура, представена в лентата с инструменти със съответния бутон, трябва само да щракнете върху този бутон с мишката. Лентите с инструменти са достъпни по всяко време, защото се намират върху прозорците на документи.
Под лентата с менюта има ленти с инструменти: стандартна и „Форматиране“. В допълнение към тези два панела MS Word съдържа голямброй други панели.
Лентата на състоянието се намира в долната част на главния прозорец. Лявата страна на лентата на състоянието показва информация за текущия документ:
Освен това лентата на състоянието съдържа индикатори за режим на работа, които ви информират в какъв режим работите в момента. Черният цвят на индикатора съответства на включено състояние, сивият цвят съответства на изключено състояние.
Включването/изключването на режимите се извършва чрез съответните команди. Освен това можете да щракнете двукратно върху съответния индикатор, за да превключите конкретен режим.
Включването/изключването на режимите се извършва чрез съответните команди. Освен това можете да щракнете двукратно върху съответния индикатор, за да превключите конкретен режим.
Когато получите помощ относно функцията на бутоните на контролните панели, съдържанието на лентата на състоянието се заменя с кратко описание на действието, извършено от бутона, за което подсказката се показва на екрана.
Основната зона е работната област на MS Word, в която могат да се отварят прозорци за няколко документа едновременно.
Линийките (хоризонтални и вертикални) ви позволяват визуално да оцените текущата позиция на курсора в текста. В MS Word обаче линийките изпълняват допълнителни, може би по-важни функции.
Хоризонталната линийка ви позволява да променяте визуално:
- Полета на страница
- Ширина на колони и колони на таблици
- Задайте табулатори с мишката
Докато премествате курсора, маркерите за отстъп и табулаторите на хоризонталната линийка отразяват настройките за абзаца, в който се намира курсорът.
По лявото поле на страницата се показва вертикална линийка.
С него можете бързо да коригирате горната част идолните полета на страницата, както и височината на редовете в таблицата.
Можете да показвате линийките на екрана, както желаете, или да ги премахвате, за да освободите повече място за вашия документ.
Режим на оформление на страницата. Позволява ви да видите документа във вида, в който ще бъде отпечатан, и да направите необходимите пояснения по текста и форматирането
Останалите елементи на главния прозорец на MS Word се отнасят до стандартните елементи на интерфейса на Windows 95.
Както повечето от най-популярните програми, MS Word съдържа обширна помощна система. Помощната система на MS Word е подобна на повечето приложения, работещи под Windows 95. След като се запознаете с помощната система на MS Word, можете лесно да получите информацията, от която се нуждаете, когато работите с други приложения на Windows 95.
Помощната система на MS Word е изградена доста гъвкаво. По-долу са основните функции, достъпни за вас:
- Намиране на справочна информация по съдържание и индекс
- Разширено търсене на произволна дума или фраза. Различните режими на такова търсене ви позволяват бързо да намерите необходимата информация. Резултатите от търсенето са заглавията на разделите на системата за помощ, съдържащи посочените думи или фрази
- Вижте получената информация на екрана, отпечатайте я и я копирайте в документ, за да създадете своя собствена справка
- Получете контекстно-зависима помощ относно присвояването на команди
- Получаване на отговори на въпроси като „Какво е това?“ относно елементите на главния прозорец на MS Word и повечето диалогови прозорци
- Използване на "Асистент" за получаване на оперативни съвети за текущите операции върху текста в даден момент.

Основният прозорец на системата за помощ съдържа три раздела: "Съдържание", "Индекс" и "Търсене".
Първият раздел на главния прозорец на системата за помощ е „Съдържание“. Този раздел прилага най-традиционния подход за получаване на помощна информация.
Когато за първи път отидете в раздела Съдържание, ще видите списък с теми, за които може да бъде предоставена помощ. Преди всяко име на раздел се показва икона. В началния момент всички секции са затворени, което съответства на иконата със затворена книга.
За да отворите някой от разделите, поставете светлинен показалец върху него и натиснете клавиша Enter. Като алтернатива можете да щракнете двукратно върху иконата, съответстваща на необходимия раздел. В резултат на това иконата ще се промени на отворена книга. Повторното натискане на Enter, при условие че текущият раздел е отворен, или двукратно щракване върху иконата на отворена книга, затваря секцията.
Отворен раздел може да съдържа подраздели и теми в него. Темата отговаря на иконата с въпросителен знак. За да покажете съдържанието на конкретна тема, щракнете двукратно върху иконата, съответстваща на нея, или поставете светлинен показалец върху нея и натиснете клавиша Enter.
За да търсите помощ с помощта на индекса, отидете в главния прозорец на системата за помощ в раздела „Индекс“.
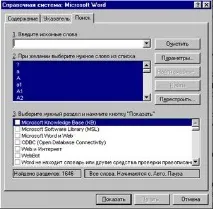
Помощните функции на Word за Windows ви позволяват да намерите помощ за термин или фраза. Това създава база даннисъдържащи срещания на термина във всички помощни файлове. Това разширява възможностите за получаване на справочна информация. Например, когато търсите информация за думата „данни“, използвайки раздела „Индекс“, ще получите съобщение за липсата на справочна информация, а когато търсите по набор от думи, ще получите списък със секции, в които се среща думата „данни“.
За да започнете да търсите термин или фраза, отидете в раздела „Търсене“. Ако сте направили това за първи път, ще бъдете подканени да персонализирате вашето търсене с помощта на диалогов прозорец.
След като създадете база данни, съдържаща термини и фрази, на екрана ще се появи разделът „Търсене“.
Търсенето ще се извърши по една или повече думи, въведени в горното поле за въвеждане. За да търсите няколко думи наведнъж, въведете ги в горното поле, разделени със запетаи.
Думата за търсене може да бъде избрана от списъка с думи във второто поле за въвеждане. Посочете го и той ще се появи в горното поле за въвеждане.
Ако думата съдържа тире, тирето е задължително.
За да зададете опции за търсене, щракнете върху бутона Опции в раздела Търсене на диалоговия прозорец Помощ. Това ще отвори диалоговия прозорец Опции за търсене.
В полето „Думи за показване“ е посочен един от режимите за търсене на дума:
- Започване с въведените знаци
- Съдържа въведени знаци
- Завършва с въведени знаци
- Въведени са точно съвпадащи знаци
- имащ същия корен
В допълнение, кратките съвети за действията, извършвани от определен бутон на лентата с инструменти, са много удобни, ако задържите показалеца на мишката върху него за няколко секунди.
Създаване и запис на текстов документ. Създайте нов документ
След стартиране на MS Word наНа екрана се появява празен документ, наречен Документ 1. Това име показва, че този документ е първият документ, създаден от стартирането на програмата. Когато създавате следващи документи, Word им присвоява имена с нарастващи числа: Документ 2, Документ 3 и т.н.
Когато създавате нов документ, MS Word го изгражда на базата на един от шаблоните. Шаблоните са основата, върху която се изгражда нов документ. Шаблонът определя набор от параметри, въз основа на които ще бъде форматиран документът. Тези параметри включват стил на шрифта, полета, настройки на раздели и др. Освен това шаблоните могат да съдържат следните елементи:
- Текст (като горни и/или долни колонтитули)
- Предварително дефинирани стилове (заглавия на ниво, нормален текст, основен текст и т.н.), както и създадени персонализирани стилове
- Специални инструменти (макроси, бутони и дори ленти с инструменти) и др.