Word съвети за ускоряване на работата
Слово: Съвети за ускоряване на работата
Microsoft Word не е сред сложните програми. Те поне не го смятат за такъв. И наистина, кое е толкова трудното тук - писане, форматиране, редактиране и изпращане от време на време за печат? Всичко изглежда просто. Но важното е не какво правите в програмата (и това важи не само за Word), а КАК го правите. Една и съща операция може да се извърши по пет различни начина, като в същото време отнема минута или двадесет секунди, за да я изпълните. Например, можете да изберете текст в курсив чрез менюто "Форматиране" или можете да натиснете CTRL + I. Какво мислите, че ще бъде по-бързо? С една дума, за да не губите време напразно, трябва да се научите да работите бързо.
Нека започнем с отваряне на файла. Най-често това е първата операция, която извършваме след стартиране на програмата. Извикваме прозореца "Отворен документ" и започваме обичайното пътуване от папката "Моите документи" (в която, разбира се, не се съхранява нито един документ :)) до работната директория. Докато стигнете до желания файл, вече е време за обяд :). И така – всеки ден. Но защо не промените папката, която се отваря по подразбиране? В края на краищата това не изисква никакви допълнителни помощни програми, само Word и умели ръце. Изпълняваме командата "Сервиз" > „Опции“, отидете в раздела „Местоположение“, изберете типа на файла „документ“ и кликнете върху бутона „Промяна“, след което посочваме работната папка. Сега Word ще знае, че вашите документи са в него.
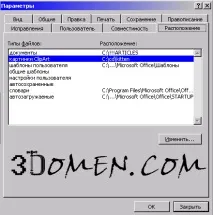
Ако активно използвате няколко папки, разположени, да речем, на различни дискове, можете да създадете преки пътища към тях. В лявата част на прозореца за отваряне на документи вече има преки пътища ("Дневник", "Любими", отново "Моите документи"), но по някаква причина никой никога не ги използва :). Тезииконите заемат цялата област, но могат да бъдат намалени наполовина, ако щракнете с десния бутон върху тях и изберете подходящата команда. Сега имаме място за още пет етикета. Отидете до папката, която искате да посочите, след това отворете списъка с инструменти в горната лента и изберете ДОБАВЯНЕ към Моите места. Вярно, това няма да работи на Word97, тъй като изобщо няма преки пътища за папки от лявата страна на прозореца.
И накрая, за да завършим темата за отваряне на документи, нека да разгледаме менюто "Файл". Някои хора обичат да го използват за достъп до файловете, върху които са работили последно. Вярно е, че често се случва документ от този списък да изчезне твърде бързо. И всичко това, защото по подразбиране Word помни само последните четири отворени файла. За да увеличите този списък до девет, отидете отново в менюто „Инструменти“ > "Опции" и в раздела "Общи" въведете деветка в полето за съхранение на списъка с файлове.
Най-после да се захващаме за работа. Дори не искаме да говорим за ползите от изучаването на "горещи" клавиши - това вече е ясно. За по-добро асимилиране на "горещи" комбинации можете дори да закупите усъвършенствана клавиатура - на такава обикновено се пише под бутоните: Изрязване, Копиране, Отмяна и т.н.
Много от нас използват едни и същи опции за форматиране на текст в ежедневната си работа. Да кажем, че заглавията са маркирани в Arial, размер 12, подчертани. За такова форматиране трябва да изпълните до четири команди. Просто недопустим лукс за бизнесмен. Можете, разбира се, да използвате командата "Format Painter", но ако заглавията са далеч едно от друго, това е неудобно. Друг начин, който често се използва за решаване на този проблем, е създаването на персонализиран стил. Но ми се струва почти толкова неудобно, колкото ръчното форматиране.
Когато пишем, използваме клавиатурата, така че команда, която изисква мишка, за да се изпълни, така или иначе отнема много време. Освен това е неудобно да изберете стил или от прозореца на лентата с инструменти "Форматиране" във версии на Word 97 и 2000 (опитайте се да ударите десния с мишката :)!), И още повече, от списъка в областта на задачите в Word XP и 2003. Този списък, разбира се, е по-визуален от прозореца за избор на стил в предишните версии на програмата, но самата област на задачите заема половината от екрана. Като цяло трябва да намерите по-удобно и най-важното бързо решение. Това е макро.
Макрос в Word може да бъде създаден дори от потребител, който няма никакви познания по програмиране. И не само създавайте, но и успешно го използвайте. Нека напишем например макрос, който ви позволява да извършвате операциите по форматиране, описани по-горе. За да направите това, изпълнете командата "Service" > "Макро" > „Стартиране на запис“ или просто щракнете двукратно върху думата RECORD в лентата на състоянието. Сега избираме присвояването на макроса на клавишите и въвеждаме комбинация, която е удобна за нас (например винаги използвам комбинациите ALT + 1, 2, 3 и т.н.). Сега, когато се появи панелът за запис, ние бавно, без грешки, извършваме всички действия върху текста - избираме шрифт, размер, подчертаване. Спрете записа. Макросът е готов. Сега дори не се нуждаем от мишка за форматиране.

Макросите могат да бъдат създадени за всякакви други операции. Да вземем още два примера. Ако текстът е въведен на няколко езика, Word понякога спира да разбира езика правилно и, ако е активирана автоматична проверка на правописа, започва да подчертава всички думи подред. Следователно трябва да промените езика през менюто "Инструменти". Ако преброим всички действия, които трябва да се извършат, за да може програмата да "разбере" целия тексткато български е шест (а в ранните версии на Word дори седем). Ако запишете макрос, тогава седем действия ще се превърнат в едно. И така, ние пишем: изберете целия текст (1), изпълнете командата "Service" > „Език“ > „Избор на език“ (2, 3, 4), изберете български език (5), натиснете OK (6), премахнете избора (7).
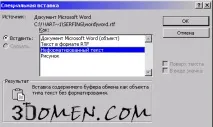
И ако по този начин трябва да вмъкнете информация от двадесет интернет страници? Нека отново създадем макрос. Първо въвеждаме текст в клипборда и изпълняваме всички стъпки, описани по-горе. Всичко! Запомнете новата клавишна комбинация за поставяне - почти никога няма да имате нужда от обичайното поставяне отново. Между другото, можете да присвоите същата комбинация CTRL + V на този макрос, но е по-добре да измислите нов. Факт е, че специална паста ще бъде неудобна, ако трябва да копирате данни, да речем, от един документ в друг. Ще загубите форматиране на знаци, списъци и т.н., така че е най-добре да запазите нормалната команда за поставяне на такива данни.
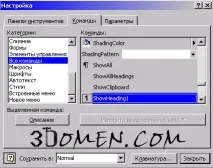
Най-вероятно ще намерите нещо неочаквано полезно за себе си. Например, по едно време бяхме много изненадани, когато открихме, че има командни бутони за вмъкване на бележки под линия, горни и долни индекси, както и промяна на разстоянието. Помага много при писане на есета и курсови работи. Основното нещо е да намерите полезни команди още преди дипломата да е написана :).
В крайна сметка още няколко съвета за запазване на файлове. Първият е полезен за тези, които са свикнали да записват файлове във формат *.rtf. По-добре е да дадете предпочитание на формата RTF пред DOC, ако файлът ще бъде отворен на друг компютър. Разбира се, Microsoft се опитва да гарантира, че има възможно най-малко грешки в съвместимостта в док файлове, създадени в различни версии на Word, но този проблем не е напълно разрешен. За първи път се сблъскахменевъзможността за отваряне на док файлове, когато със съучениците ми решихме, че е изключително неразумно всички да подготвят всички билети за изпита, всеки написа по 4 броя и си изпрати готови файлове за печат. Фактът, че някои от тях не се отвориха, развали настроението на някои за дълго време.
Но, както знаете, за да запазите файл като *.rtf, всеки път трябва да промените разширението в списъка "Типове файлове". За да не губите време за това, отворете познатия прозорец „Опции“ в менюто „Инструменти“ и в раздела „Запазване“ изберете желания формат в реда „Запазване на Word файлове като“.
Друго неудобство при записване възниква, когато трябва да затворите Word, който има голям брой отворени файлове. Оказва се, че трябва да потвърдите запазването няколко пъти (за всеки файл поотделно). За да си спестите безкрайното щракане, вместо бутона "Запазване", поставете друг в лентата с инструменти - "Запазване на всички". Или като цяло задайте познатата клавишна комбинация CTRL + S на тази команда, така че дори да не посягате отново към мишката.