Зареждане от USB устройство във VirtualBox

Обикновено инсталирането на операционната система във VirtualBox става чрез ISO файл или CD / DVD диск. Но знаете ли, че можете да стартирате и от USB устройство във VirtualBox? Много хора не знаят това, просто защото функцията е скрита и не е достъпна чрез графичния потребителски интерфейс. Всъщност ще трябва да отворите терминал (или команден ред) и да използвате командата VBoxManage за достъп до тази функция. В това ръководство ще разгледаме възможността за зареждане (или инсталиране на операционната система) от USB устройство във VirtualBox.Забележка: Този урок се прави на машина с Windows. Стъпките може да се различават за Linux / Mac.Забележка 2: Това ръководство предполага, че вече имате стартиращо USB устройство с инсталирана на него операционна система (вероятно дистрибуция на Linux).
Стартиране от USB памет във VirtualBox

Погледнете USB устройството и запомнете номера му. В моя случай USB устройството се показва като "Drive 7", така че номерът на устройството е "7".
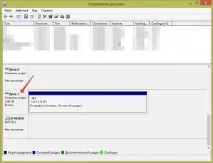
След като разберете номера на диска, стартирайте "Командния ред" с администраторски права. В Windows 8 това може да стане, като натиснете клавишната комбинация "Win + X" и изберете желания елемент от менюто.
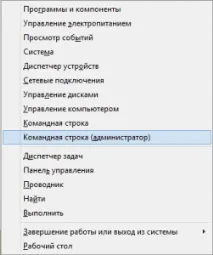
Отидете до инсталационната папка на VirtualBox, като използвате следната команда. Ако сте инсталирали VirtualBox в друга директория или устройство, променете съответно командата.

Въведете следната команда, като замените знака „#“ с действителния номер на устройството. Тази команда ще създаде VMDK файл в устройство C, което сочи към физическо USB устройство.
VBoxManage вътрешни команди createrawvmdk -filename C:\extdisk.vmdk -rawdisk \\.\PhysicalDrive#

След като изпълните командата, ще получитесъобщение за потвърждение и ще видите нов файл с име „extdisk.vmdk“ в корена на устройството „C“.
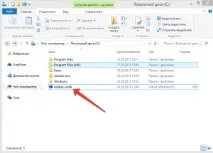
Сега отворете VirtualBox с администраторски права. Ако не направите това, VirtualBox няма да стартира от USB устройството. След като отворите VirtualBox, създайте нова виртуална машина както обикновено. На етапа, когато VirtualBox ви подкани да добавите твърд диск, задайте превключвателя на „Използване на съществуващ виртуален твърд диск“. Кликнете върху тази малка икона на папка и изберете файла, който току-що създадохме. Кликнете върху бутона Създаване, за да завършите процеса.

Ще видите новата виртуална машина в списъка от лявата страна на прозореца на VirtualBox. Просто го изберете и щракнете върху бутона "Run", намиращ се в горното меню, за да стартирате от USB устройството. Както можете да видите на снимката по-долу, стартирах успешно моя Ubuntu live диск.