Защита на данните на компютър
Защита на данните на компютър
Представям на вашето внимание селекция от начини за защита на данните на компютър. От тези, които обичат да се ровят в чуждия компютър, да инсталират леви програми и случайно да изтрият необходимата информация. Можете да кажете от такива: "о, дръпнах мишката и файлът беше изтрит."
Поставяме парола, пин код, графичен ключ
Или създайте кратка бърза парола.
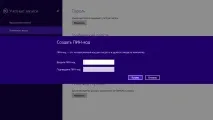
Windows предоставя и тази опция. Използвайте вашето лично флаш устройство, за да отключите компютъра си. Вярно е, че помощната програма е по-подходяща за флопи дискове, за да използвате USB флаш устройство, трябва да промените буквата на флаш устройството на "A".
Можете да промените буквата на устройството в Disk Manager, като напишетеdiskmgmt.msc. Намерете вашето флаш устройство и в контекстното меню натиснетеПромяна на буквата на устройството или пътя на устройството.
Ако системата има устройство или липсва, но само се появява в системата, можете да го премахнете в диспечера на устройствата или да го смените с друга буква, в противен случай няма да можете да присвоите буквата "A" на флаш устройството.
В търсенето на Windows въведете командатаsyskey, в прозореца, който се показва, щракнете върху бутонаАктуализиране
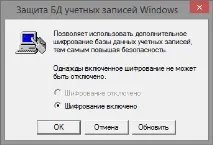
Поставете отметки в квадратчетата, както е на снимката по-долу, и щракнете върхуOK

Когато влезете в Windows, ще бъдете подканени за дискета с ключ за стартиране.
Има и програми на трети страни, които са по-лесни за използване, но платени, като например: Predator и Rohos Logon Key
Защита с парола или скриване на папки и файлове с програми на трети страни
Windows няма стандартна функция за ограничаване на достъпа до файлове и папки. Освен ако не работите в различни акаунти, можете да ограничите достъпа до вашите потребителски папки. Ако обаче работите под същия акаунт, тогава можете да прибягвате до помощта на програми на трети страни.
AxCrypt - помощна програмаза шифроване на файлове, чрез контекстното меню.
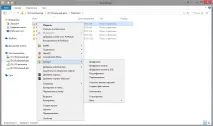
Има много такива програми, можете да изберете по ваш вкус.
Може би най-често срещаният начин за защита на файлове е архиваторът WinRAR. Добавете файл или папка към архива и задайте парола.
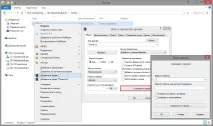
Или има възможност за защита на офис документ с парола. Вървим по пътя: меню, защита на документи, шифроване с парола.

Шифроване на Bitlocker устройства и преносими устройства (Bitlocker To Go)
Тази програма не е налична във всички версии на Windows.
Друг чудесен инструмент за защита на данните е криптирането на диска. Можете да шифровате твърди дискове, външни устройства и флаш устройства. Ако дискът е криптиран, дори ако го свържете към друг компютър, достъпът до него ще бъде отказан.
За да шифровате устройството, отворетеКонтролен панел\Система и сигурност\Шифроване на устройство BitLocker, изберете устройството
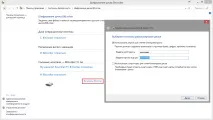
Препоръчително е да запазите ключа за възстановяване, в случай че забравите паролата си. Има 3 метода за възстановяване, които избирате вие. Тип име на ключ: ключ за възстановяване на BitLocker 2928AAB1-509F-4F45-A98D-74CFB3A76621.txt
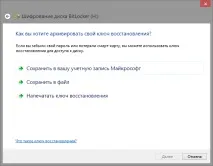
И когато свържете диска към компютъра, той ще изисква парола.
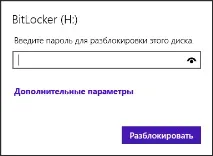
Ограничения при използване на Bitlocker:
Windows има специална функция„История на файловете“. Същността на програмата е, че системата копира потребителски файлове (библиотеки, работен плот, контакти, любими) за определен период от време.
Местоположение:Контролен панел\Система и защита\История на файлове
По подразбиране функцията е деактивирана, за да я активирате, трябва да стартирате услугите:
Файловете се записват на избраното устройство в папкатаFileHistory
За да възстановите файлове, следвайте връзкатаВъзстановяване на лични файлове, изберете дата, час и щракнете върху бутона за възстановяване.
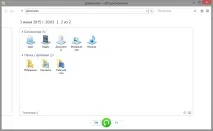
Можете също така да направите пълно копие на системния образ, включително допълнителни дискове. Основното е, че има достатъчно място. Копие може да бъде записано на твърд диск, DVD дискове или мрежова папка. Системен образ може да се използва за възстановяване на компютър в случай на повреда на твърдия диск или компютъра.
Достъп за гости
Създайте акаунт за гост:Настройки\Промяна на настройките на компютъра\Акаунти\Други акаунти
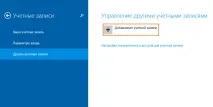
Ако се опитате да получите достъп до папки на друг потребител, да премахнете програмни папки, да премахнете програми, ще ви трябва парола. Въпреки че с данни на други локални дискове можете да правите каквото искате.
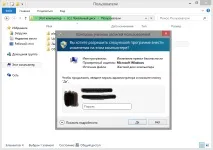
Може би ще се интересувате от: