Здравей Visual Basic
Има три основни стъпки при създаването на приложение на Visual Basic:
1.Създаване на интерфейс.
2.Изберете свойства.
Нека да видим как се прави това, като използвате тези стъпки в следващите процедури, за да създадете просто приложение, което се състои от текстово поле и бутон. Когато щракнете върху бутона, в текстовото поле се появява съобщението „Hello world!“.
Създаване на интерфейс
Основата за създаване на интерфейс на приложението са формуляри. Можете да използвате формуляри, за да добавите различни прозорци и диалогови прозорци към вашето приложение. Можете също да ги използвате като контейнери за елементи, които съставляват невидима част от интерфейса на приложението. Например вашето приложение може да има формуляр, който служи като контейнер за графики, които планирате да показвате на други формуляри.
Първата стъпка в изграждането на приложение на Visual Basic е създаването на формуляри, които ще формират основата на интерфейса на приложението. Там ще плъзнете обектите, които ще съставят интерфейса на формите, които сте създали. За първото приложение ще ви трябват две контроли от кутията с инструменти.
Текстово поле
Команден бутон
За да плъзнете контрола с помощта на кутията с инструменти
1.Щракнете върху инструмента на контролата, която ще плъзнете - в този случайтекстово поле(текстово поле).
2.Преместете показалеца във формуляра. Тя ще приеме формата на кръст, както е показано на фиг. 2.3.
Фиг. 2.3 Плъзгане на текстово поле от кутия с инструменти
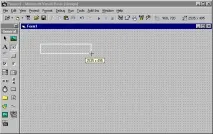
3.Поставете показалеца върху формуляра, където искате да зададете горния ляв ъгъл на контролата.
4.Натиснете и задръжте левия бутон на мишката и плъзнете показалеца, докато контролата достигне желания размер.(Плъзганеозначава задържане на левия бутон на мишката, докато местите обекта).
5.Освободете бутона на мишката. Във формуляра ще се появи контрола.
Друг лесен начин за добавяне на контрола към формуляр е да щракнете двукратно върху бутона на контролата в кутията с инструменти. Това ще създаде контрола с размер по подразбиране, разположена в центъра на формуляра; сега можете да го преместите на друго място във формуляра.
Преоразмеряване, преместване и заключване на контроли
Забележете, че в ъглите на контролата се появяват малки правоъгълни полета, наречени манипулатори за оразмеряване; ще използвате тези манипулатори в следващата стъпка, когато преоразмерявате контролата. Можете също да използвате мишката, клавиатурата или командите от менюто, за да преместите контролата, да я заключите, отключите и да регулирате нейната позиция.
За преоразмеряване на контрола
1.Изберете контролата, която искате да преоразмерите, като щракнете върху нея. Дръжките за настройка на размера ще се появят на контролата.
2.Поставете показалеца върху манипулатора за размер и го плъзнете, докато контролата достигне желания размер. Ъгловите дръжки променят размера на контрола както хоризонтално, така и вертикално, останалите - само в една посока.
3.Освободете бутона на мишката. – или – За да промените размера на избраната контрола, използвайте бутона SHIFT с клавишите със стрелки.
За да преместите контрола
-
За да плъзнете контрола на ново място във формуляра, използвайте мишката.
-или- Използвайте прозореца със свойства, за да промените свойствата наТопиНаляво.
Когато е избрана контрола, можете да използвате CTRL с клавишите със стрелки, за да преместите контролата с едно място в мрежата на щракване. Ако решетката е изключена, едно щракване премества контролата с един пиксел.
За да заключите всички позиции на управлението
-
От менютоФорматиранеизберетеЗаключване на контролите.
– или – Щракнете върху бутонаПревключване на заключващи контролив лентата с инструментиРедактор на формуляри.
Това ще заключи всички контроли във формуляра в текущите им позиции, така че да не ги преместите случайно, след като сте ги поставили на правилното място. Контролите са деактивирани само на избраната форма; контролите на други формуляри няма да бъдат засегнати. Това е команда за превключване и може да се използва и за отключване на позицията на контрола.
За регулиране на позицията на заключен контрол
-
Можете да "бутнете" контрола, която има фокус, като задържите CTRL и натиснете съответния клавиш на курсора.
-или- Променете свойствата на контролитеTopиLeftв прозореца със свойства.
Вече имате интерфейс за приложението „Hello World“, както е показано на фигура 1. 2.4.
Фиг. 2.4 Интерфейс на приложението "Hello world"
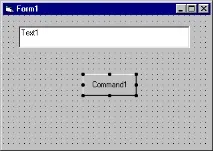
Задаване на свойства
Следващата стъпка е да зададете свойствата на обектите, които сте създали. Прозорецът Свойства предоставя лесен начин за задаване на свойства за всички обекти във формуляр. За да отворите прозореца със свойства, изберете командата Properties Window от менюто View, щракнете върху бутона Properties Window в лентата с инструменти или използвайте контекстното меню на контролата.
Фиг. 2.5 Прозорец със свойства
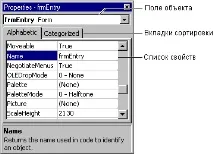
Прозорецът със свойства се състои от следните елементи:
За да зададете свойства от прозореца със свойства
1.ИзберетеСвойстваот менютоИзгледили щракнете върху бутонаСвойствав лентата с инструменти.Прозорецът със свойстваще покаже настройките за избрания формуляр или контрола.
2.Изберете име на свойство от списъка със свойства.
3.Въведете или изберете нова настройка на свойството в дясната колона.
Изброените свойства имат даден списък с настройки. Можете да покажете списъка, като щракнете върху стрелката надолу вдясно от полето Настройки, а също така можете да преминете през списъка, като щракнете двукратно върху елемент от списъка.
Например "Здравей свят!" Има три настройки на собствеността, които трябва да бъдат променени. За всички други свойства използвайте настройките по подразбиране.
Задаване на свойството Icon
Всички формуляри във Visual Basic имат обща икона по подразбиране, която се появява, когато свиете формуляра. Въпреки това може да искате да промените иконата на такава, която илюстрира вашия формуляр или приложение. За да присвоите икона на формуляр, задайте свойството Icon на формуляра. Можете да използвате иконите с размери 32x32 пиксела, които бяха стандартни в 16-битовите версии на Microsoft Windows и продължават да се използват в Windows 95 и Windows NT, както и иконите с размери 16x16 пиксела, използвани в Windows 95.
Въвеждане на код
За да отворите прозореца с код
-
Щракнете двукратно върху формуляра или контролата, за които ще кодирате.
– или – В прозореца на Project Explorer изберете формата или името на модула и щракнете върху бутонаПреглед на кода.
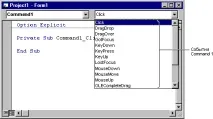
В прозореца с код можете да изберете да показвате всички процедури наведнъж или само текущата.
За показване на всички процедури наведнъж в един прозорец с код
1.От менютоИнструментиизберете диалоговия прозорецОпции.
За показване само на една процедура в прозореца с код
1.От менютоИнструментиизберете диалоговия прозорецОпции.
Прозорецът с код включва следните елементи:
- Списъчно поле на обекти – Показва името на избрания обект. За да покажете списък с всички обекти, свързани с формуляр, щракнете върху стрелката вдясно от списъка.
- Списъчно поле с процедури – изброява процедурите (или събитията) на обекта. Полето показва името на избраната процедура—в този случай Click. За да покажете всички процедури за обект, щракнете върху стрелката отдясно на полето.
Създаване на процедури за събития
Кодът в приложение на Visual Basic е разделен на по-малки блокове, нареченипроцедури.Процедура за събитие, като тези, които ще създадете сега, съдържа код, който се изпълнява при възникване на събитие (например, когато потребителят щракне върху бутон). Синтаксисът на процедурата за събитие на контролата съдържа действителното име на контролата (посочено в свойството Name), долна черта (_) и името на събитието. Например, ако искате бутон с име Command1 да извиква процедура за събитие, когато се щракне, използвайте процедурата Command1_Click.
За да създадете процедура за събитие
1.В списъкаОбектизберете името на обекта в активния формуляр (формулярътактивене формулярът, който в момента има фокус). За този пример изберете бутона Command1.
2.В списъкаПроцедураизберете името на събитието за избрания обект. ПроцедуратаЩракнетевече е избрана тук, защото е процедурата по подразбиране за бутона.Забележете, чешаблонътна процедурата за събитие вече се показва в прозореца на кода.
3.Въведете следния код между инструкциитеSubиEnd Sub:
Text1 .Text = "Здравей, свят!"
Процедурата на събитието трябва да изглежда така:
Private Sub Command1_Click() Text1 .Text = "Здравей, свят!" Краен суб
Обърнете внимание, че кодът тук просто променя свойството Text на контролата с име Text1 на текста "Hello world!". Синтаксисът за този пример е във форматаobject.property, където Text1 е обект, а Text е свойство. Можете да използвате този синтаксис, за да промените настройките на свойствата за всяка форма или контрола в отговор на събития, които се случват, докато вашето приложение работи.
РазширениЗа информация относно създаването на други типове процедури вижтеВъведение в процедуритев ГлаваОснови на програмирането.
Изпълнение на приложението
За да стартирате приложението, изберетеСтартот менютоИзпълниили щракнете върху бутонаСтартв лентата с инструменти или натиснете F5 . Сега щракнете върху бутона, който сте създали във формуляра и трябва да видите изведено „Здравей свят!“. в текстовото поле.