1 Отворете Office Impress
OpenOffice.org Impress е офис приложение за създаване на презентации.OpenOffice.org Impress ви позволява да:
Планиране на презентацията
Преди да започнете да създавате презентация, трябва ясно да разберете какво
- За каква аудитория е предназначена презентацията?
- Какъв е предметът на обсъждане?
- Каква е целта на презентацията?
- Колко подробна трябва да бъде презентацията?
Когато създавате мултимедийна презентация, трябва да се ръководите от следните принципи:
- Изложението трябва да бъде стегнато, достъпно и композиционно последователно.
- Продължителността на презентацията със сценария трябва да бъде не повече от 20-30 минути.
- За да демонстрирате, трябва да подготвите приблизително 20-25 слайда (показването на един слайд отнема около 1 минута плюс време за отговаряне на въпроси от публиката).
Инструкции за създаване на ефективна презентация
- Преди да започнете работа по вашата презентация, трябва да имате пълно разбиране за това, за което ще говорите.
- В презентацията не трябва да има нищо излишно. Всеки слайд трябва да представлява необходимата наративна връзка и да работи за цялостната идея на презентацията.
- Не претоварвайте слайдовете си с ненужни подробности. Понякога е по-добре да представите няколко прости вместо един сложен слайд. Не се опитвайте да натъпчете твърде много информация в един слайд.
- Специалните ефекти трябва да бъдат сведени до минимум и да се използват само за привличане на вниманието на зрителя към ключовите точки на демонстрацията.
- Необходимо е да се поддържа единен стил на представяне на информацията.
- Препоръчва се използването на стандартни шрифтове. Най-добре е да ограничите използването на два или три шрифтаза цялата презентация.
- Цялата презентация се прави в една цветова палитра, обикновено на базата на един шаблон.
- Информацията трябва, ако е възможно, да бъде представена под формата на графики, диаграми, таблици или списъци.
Стартиране на OpenOffice.org Impress
Стартирайте програмата OpenOffice.org Impress (Меню - Офис - OpenOffice.org Impress). В диалоговия прозорец на съветника за представяне:
Задача #1:
Стартирайте OpenOffice Impress и създайте нова презентация.
Програмен интерфейс
Прозорецът на приложението се състои от три части (Фиг. 1):Панел Слайдове вляво, в центъра -Работно пространство и панелЗадачи вдясно.Панелът "Слайдове " ви позволява да навигирате през създадените слайдове.Работното пространство съдържа няколко раздела - създаването на следващия слайд се извършва в раздела"Режим на рисуване".Лентата на задачите съдържа група от четири задачи - фонове на страници; оформления; ефекти; Смяна на слайд.
Плъзгащият панел или лентата на задачите могат да бъдат премахнати от работния прозорец, като щракнете върху кръста в горния десен ъгъл, затваряйки ги като всеки друг прозорец. Това може да стане и чрез Изглед - Слайд панел или Изглед > Лента със задачи. За да покажете панелите Слайдове и Задачи, изпълнете Преглед > Плъзнете панел или изглед > Лента със задачи.
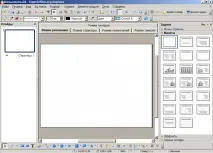
оформление на слайда
Разгледайте миниатюрите на слайда, койтоOpenOffice.org Impress ви предлага - Панел със задачи, раздел Оформления. Всяка миниатюра съдържа специфично оформление на слайда за удобно подреждане на обекти: заглавие на слайда, текст (в една или две колони), картина, таблица и т.н. Щракването с левия бутон на мишката върху която и да е миниатюра ще промени оформлението на текущия слайд.
Задача #2:
Изберете миниатюра за текущия слайд„Заглавие, 2 блока текст“
Вмъкване на снимки
Можете да вмъкнете картина, като използвате командата от главното меню:Вмъкване – Изображение – От файл… В диалоговия прозорец „Вмъкване на графичен обект“, който се отваря, изберете желания файл и натиснете бутона OK.
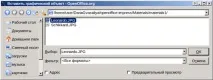
Избраната снимка ще се появи на слайда. За да го преместите на слайда, трябва да изберете обекта, като щракнете с левия бутон на мишката и задръжте левия бутон, преместете обекта на желаното място. Можете също да промените размера на картината, като преместите курсора върху зелените маркери и задържите левия бутон на мишката, за да промените размера до желания размер.
Задача #2:
Поставете рисунки: Леонардо да Винчи (изтеглете чертеж) и Вилхелм Шикард (изтеглете чертеж). Поставете снимките на слайда, както е показано в примера, преоразмерете ги, ако е необходимо:
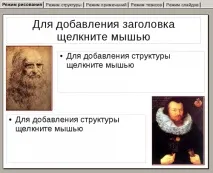
Редактиране на изображения
OpenOffice Impress съдържа основни инструменти за редактиране на изображения. При избор на графичен обект се активира лентата с инструменти"Изображение".
Инструментите на този панел ви позволяват да:
Задача #4:
Задайте контурната линия за изображенията, изрежете изображението с Schickard (отрязано на приблизително 0,8 см отляво).
Работа с текст
За да вмъкнете текст, щракнете в текстовото поле. Това активира лентата с инструменти "Форматиране на текст ", която ви позволява да зададете: шрифт, размер на шрифта, стил (удебелен, курсив, подчертан), подравняване на абзаца (ляво, централно, дясно, двустранно), задаване/премахване на отметка от списък с водещи символи (стрелките се използват за промяна на елементи от списък), задаване на ефекти на шрифта, задаване на параметри на абзац, цвят на шрифта.
Задача #5:
В първото полеза текст вмъкнете текст:
Първата в света скица на тринадесетразреден десетичен суматор, базиран на колела с десет зъба, принадлежи на Леонардо да Винчи. Това е направено в един от неговите дневници (ученият започва да води дневник още преди откриването на Америка през 1492 г.).
През 1623 г., повече от 100 години след смъртта на Леонардо да Винчи, немският учен Вилхелм Шикард предлага своето решение на същия проблем въз основа на шестцифрен десетичен калкулатор, който също се състои от зъбни колела, предназначени да извършват събиране, изваждане, както и таблично умножение и деление. И двете изобретения бяха открити едва в наше време и двете останаха само на хартия.
Задайте шрифт "Liberation Serif", размер приблизително 24 точки, подравняване - по ширина; премахнете форматирането на списъка с водещи символи и премахнете допълнителните отстъпи на абзаца (отстъп отляво, отдясно и отстъп на първия ред - 0 см.)
С помощта на бутона за текст в лентата с инструменти за рисуване добавете текст под всеки чертеж: към първия - Леонардо да Винчи, към втория - Вилхелм Шикард. Променете формата на текста: задайте шрифта на "Liberation Serif", размер приблизително 18 pt, стил - получер, подравняване - оправдано; цвят - червен.
Текстови ефекти
Лентата с инструменти за картина има бутон Галерия с текстови ефекти (подобно на WordArt в Microsoft PowerPoint). Този инструмент ви позволява да въвеждате декоративен художествен текст. За да направите това, щракнете върху този бутон, в прозореца "Галерия с текстови ефекти", който се появява, изберете подходящата текстура и щракнете върху OK.
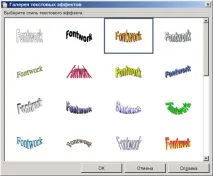
Думата "Fontwork" ще се появи на слайда. Този текст може да бъде променен чрез двукратно щракване върху обекта с левия бутон на мишката. В центъра на обекта трябва да се появи надписчерен текст "Шрифт" и курсор, който ще ви позволи да редактирате текста.
Трябва да изтриете думата Fontwork и да въведете необходимия текст. След като текстът е въведен, трябва да премахнете отметката от този обект, като щракнете където и да е върху слайда.
За да промените параметрите на къдрав текст, трябва да изберете обекта с едно щракване и ще се появи допълнителна лента с инструменти „Текстови ефекти“.
Вторият бутон на тази лента с инструменти за форма на текстов ефект съдържа падащ списък, който ви позволява да промените формата на декоративния текст:

Третият бутон задава текстовия ефект със същата височина на буквите, а последният бутон ви позволява да промените разстоянието между знаците.
Задача #6:
Изтрийте областта на заглавието и вмъкнете декоративния текст „Две изобретения“. Променете настройките на обекта според примера:
Импортиране на растерни изображения за декорация (фон, запълване на обекти и др.)
За да импортирате растерни изображения, които по-късно могат да се използват за дизайн на слайд, изберетеФормат - Област от главното меню. В прозореца „Регион“, който се показва, в раздела „Растерни изображения“, щракнете върху „Импортиране“ и изберете файла с изображение:
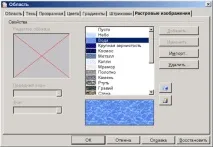
Задача #7:
Импортиране на файл с фоново изображение beige031.jpg (голяма колекция от фонови изображения)
Определяне на фон на слайд
Можете да определите фона на слайда с помощта на командата от главното меню:Формат - Страница. В раздела "Фон" можете да зададете различни формати на запълване:цвят (монохромният цвят е зададен като фон),градиент (плавен преход на цвета),щриховка ирастер (картината е зададена като фон)
Задача #8:
Задайте като фонснимка на слайд, импортирана в предишната задача. Резултатът трябва да бъде следният слайд:

Персонализиране на анимационни ефекти
За да настроите анимационни ефекти, изберете обекта и в панелаЗадачи, в групатаЕфекти щракнете върху бутона "Добавяне на ефект ". В прозореца "Ефекти ", който се показва, изберете желания анимационен ефект и щракнете върху бутона OK.
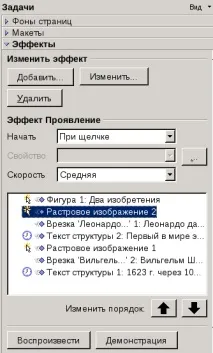
За да промените избрания ефект, натиснете бутонаПромяна.. БутонИзтриване - изтрива предварително избрания ефект.
В долната част на панела Задачи се показват всички инсталирани ефекти за обекти. Стрелките ви позволяват да промените реда, в който се изпълняват ефектите. Параметрите на ефекта също могат да се регулират. В полетоСтарт се задават параметрите за начало на ефекта:
- при щракване (при показване на слайдове, потребителят щраква, за да стартира избрания ефект).
- при щракване (с предишен)- показването на този ефект започва едновременно с предишния ефект.
- след предишен- ефект демонстрация започва след предишния ефект.
Бутонът до полетоProperty отваря диалоговия прозорец"Effect Settings", който ви позволява да зададете времето, да регулирате звука и др.
Задача #9:
Задайте следните ефекти за обекти:
1 Обект - появява се при щракване - декоративен текст "Две изобретения" 2 Обект - появява се при щракване - рисунка на Леонардо да Винчи 3 Обект - с предишна - надпис към първата фигура едновременно с рисунка 4 Обект - след предишна - текст "Първият в света."Обект - след предишния - текст "1623 до 100 плюс."