100 съвета за използване на вашия Chromebook

Искате ли да научите как да използвате Chromebook? Много лесно! Но за да станете напреднал потребител, трябва да знаете много трикове, трикове и тайни. По-долу сме събрали стотици съвети за вас, след като ги прочетете, използването на Chrome OS ще бъде по-удобно.
1. Първият ни съвет за Chrome OS - прочетете 100 съвета за работа в Google Chrome. изненадан? Тъй като основата на Chrome OS е браузърът Google Chrome и работата в него, повечето от съветите, които написахме за него, са подходящи за работа директно в Chrome OS.
2. Не забравяйте да маркирате Dropbox. Втората услуга за облачно съхранение не само ще увеличи паметта ви, но и ще ви позволи допълнително да защитите файловете от загуба.
4. Търсите Caps Lock? НатиснетеAlt + Търсене
5. Можете да персонализирате клавиша за търсене и за други функции. Отидете на общи настройки и намерете настройките на клавиатурата. Там можете да зададете клавиш като дубликат наAlt,Ctrl,Caps Lock или да го деактивирате напълно.
6. За да възпроизведете функцията на бутонаНачало, използвайте клавишната комбинацияCtrl + Alt + стрелка нагоре. Клавиш за край:Ctrl + Alt + стрелка надолу. Изтриване:Alt + Backspace. Можете също да използвате тези клавишни комбинации, когато изтривате файлове от файловия мениджър или Google Диск.
7. За да заключите бързо екрана на своя Chromebook, натиснетеCtrl+Shift+L.
8. Приложенията, прикрепени към лентата за бързо стартиране (ред в долната част на екрана), могат да бъдат отворени с помощта на клавишната комбинацияAlt + Номер на приложението. Първото приложение отляво - след Chrome - означава 1, следващото означава 2 и така нататък до 8.
9. За да проверите версията на BIOS,инсталиран на вашия Chromebook, въведете следната команда в терминала crosh/shell в режим за разработчици: /usr/sbin/chromeos-firmwareupdate -V grep “BIOS version”
Или в браузъра Chrome въведете chrome://chrome/help.
12. За да възстановите фабричните настройки на вашия Chromebook, отворете прозореца за влизане, натиснете клавишната комбинацияCtrl + Alt + R и потвърдете действието. Много полезна функция, ако ще продадете или подарите лаптопа си или просто искате да го почистите добре.
13. За да диагностицирате работата на Wi-Fi или 3G, въведете chrome://diagnostics в лентата за търсене. След като изберете какво да проверявате, Chrome ще започне да диагностицира.
14. Вашият Chromebook работи напълно с торенти! Използвайте JSTorrent или uTorrent за най-добро изживяване.
15. Google Music, подобно на повечето други плейъри, използва Adobe Flash, който е известен със своята лакомия към батерията и изисквания към производителността на хардуера. Можете да превключите Google Music на HTML5, за да се отървете от недостатъците на Flash и да извлечете максимума от услугата:
- Отворете Google Музика
- Кликнете върху иконата за настройки горе вдясно
- Изберете Music Labs
- Намерете HTML5 Audio в списъка
- Кликнете върху „Активирано“
- Запазите промените
16. Натиснете клавишната комбинацияCtrl+Alt+Shift+Reload, за да накарате вашия Chromebook да се върти 🙂
17. За да намерите стотици офлайн приложения, отидете в съответния раздел в уеб магазина на Chrome.
18. За да направите екранна снимка на целия екран, натиснетеCtrl и клавиша Show All едновременно:
Трябва да направите екранна снимка само на част от екрана? Следната клавишна комбинация ще ви позволи да изберете част от екрана за заснемане:
19. Ако вашият Chromebook има сензорен екран, отидете на „Настройки – Още инструменти – Направете екранна снимка“, за да направите екранна снимка.
20. Обновете кеша на Google Drive, като натиснетеCtrl + Refresh.
22. За да вмъкнете необичайни символи от колекцията Unicode в текста, използвайте клавишната комбинацияCtrl + Shift + U + номер на Unicode знак.
23. За да изчистите кеша и да рестартирате Google Drive, задръжтеCtrl и щракнете върху иконата за настройки в програмата. Ще видите допълнителни опции, които се появяват в менюто с настройки. Ако това не работи (в зависимост от версията на Chrome OS), отидете на chrome://drive-internals/ и изберете „Изчистване на локалните данни“.
24. За да отворите прозорец на командния ред, натиснетеCtrl + Alt + T. За да отворите shell, въведете командата shell.
25. ЗадръжтеCtrl и щракнете върху иконата Начало, за да отворите началната страница в нов раздел.
26. Ако вашият Chromebook е базиран на ARM архитектура, задръжтеEsc + Refresh и след това натиснете бутона за захранване, за да влезете в режим за програмист.

28. За да разберете версията на ОС с помощта на командния ред, в режим за разработчици въведете /opt/google/chrome/chrome –version
31. В настройките за достъпност включете функцията за плъзгане след щракване.
32. НатиснетеShift + Alt + M, за да отворите файловия мениджър.
34. Инсталирайте Pixlr Editor на своя Chromebook, ако търсите алтернатива на Photoshop в Chrome OS.
39. ЗадръжтеShift и щракнете върху всяко приложение, за да го отворите в нов прозорец. Това ще го направи да изглежда по-скоро като самостоятелно приложение, отколкото като уебсайт. Кликнетещракнете с десния бутон върху всяко приложение, за да изберете как да се отваря по подразбиране: цял екран, нов раздел, нов прозорец и т.н.
sudo ifconfig eth0 down за деактивиране на интернет връзката
sudo ifconfig eth0 up за възстановяване на вашата интернет връзка.
41. За да промените позицията на стартера, щракнете с десния бутон върху него и изберете различен изглед.
42. Използвайте комбинациятаCtrl + S, за да запазите страницата за офлайн четене.
43. Качете любимата си музика в Google Drive и след това в Google Play Music с помощта на Music Manager.
45. За бърз достъп до промяна на снимката на вашия профил в Google, щракнете върху нея в долния десен ъгъл на работния плот на Chrome OS.
46. Щракнете с десния бутон върху „Запазени файлове“ във файловия мениджър, за да видите количеството свободно място на вашия диск.
47. Намерете „Използване на режим на висок контраст“ в Настройки и го включете, за да използвате Chrome OS в този режим.
48. Ако се опитате да отворите .swf (Flash) файл във файлов мениджър, няма да успеете. Плъзнете и пуснете файла в браузъра Chrome и всичко ще работи.
49. Клавишната комбинацияAlt + Shift + N отваря центъра за уведомяване.
53. Изтеглете официалното приложение за удобна работа с файлове на Microsoft Office.
54. Клавишната комбинацияAlt + Tab показва всички отворени прозорци.
55. За да създадете нова папка във файловия мениджър, натиснетеCtrl + E.
57. Докато плъзгате и пускате файлове, задръжте курсора на мишката върху папка, за да я отворите. За да отворите незабавно папка, натиснете интервала.
59. За да деактивирате групирането на приложения в Chrome OS, отидете на chrome://flags ипотърсете „Сортиране на приложения при стартиране“.
61. Особеността на скритите папки е, че името им започва с точка. „.hidden_folder“, например. НатиснетеCtrl + ., за да покажете скритите файлове и папки във файловия мениджър.
62. За да премахнете тапет на работния плот, добавен чрез секцията „Персонализиран“, щракнете с десния бутон върху изображението и изберете „Изтриване“.
63. След като сте инсталирали тапет на вашия работен плот, можете безопасно да изтриете файла от вашия компютър, скрийнсейвърът няма да изчезне никъде.
65. Използвайте приложението Keep Awake, за да предпазите екрана на своя Chromebook от празен. Моля, имайте предвид, че тази функция ще повлияе неблагоприятно на живота на батерията на лаптопа.
66. Можете да завъртите екрана в Chrome OS с клавишната комбинацияCtrl + Shift + Refresh. Опитайте да активирате портретен режим 🙂
68. За да преименувате файл, използвайте клавишната комбинацияCtrl + Enter.
69. Натиснете едновременно клавишаОпресняване и бутона за захранване, за да извършите студено зареждане.
70. НатиснетеCtrl + Shift + Q два пъти, за да излезете.
71. НатиснетеShift + F4 (клавиш за цял екран), за да отворите приложението на цял екран.
72. Ако сте в режим за програмист, използвайте командата update_engine_client -update, за да актуализирате Chrome OS.
73. Използвайте клавишната комбинацияCtrl + O, за да отворите файла в браузъра.
74. Ако отворите прозореца за известия и щракнете върху иконата със зачеркнато повикване, ще спрете да получавате известия. Близката икона с три ленти ви позволява бързо да скриете всички предупреждения.
75. Използвайки файловия мениджър, използвайте бързи клавишиCtrl + 1/2/3 за бързо превключване между Google Drive, Запазени файлове и Flash Drive.
78. Ако сте горд собственик на Chromebook Pixel или друг лаптоп с клавиатура с подсветка, използвайте клавишните комбинацииAlt + Bright Down иAlt + Bright Up, за да регулирате яркостта.
80. Отворете chrome://gesture, за да настроите жестове в Chrome OS.
81. Можете да създавате преки пътища към папки в левия панел на файловия мениджър. Щракнете с десния бутон и изберете „Създаване на пряк път“.
83. НатиснетеF3, за да видите всички отворени прозорци.
84. Можете също да превключите към изгледа на отворени прозорци, като размахате три пръста върху тъчпада.
85. За бързо превключване между свързани монитори използвайте клавишните комбинацииAlt + FullScreen иCtrl + FullScree n.
86. За бързо превключване между езикови подредби щракнете върху иконата на клавиатурата в лентата на задачите.
87. В настройките на клавиатурата можете да персонализирате функционалността на клавишите, така че да прилича на тази в Windows.
88. В настройките можете да настроите Sticky Keys за, например, последователни клавишни комбинации с една ръка. След това, като натиснетеCtrl, ще се счита за натиснат, докато не натиснете друг клавиш.
89. Отворете chrome://power, за да видите подробна информация за използването на вашата батерия.
90. Когато използвате Chromecast, не се страхувайте да затворите капака на своя Chromebook. Chrome OS смята, че използвате вторичния дисплей и не изключва вашия лаптоп.
91. Като задържитеShift и щракнете върху иконата в менюто на приложението, отваряте приложението в нов прозорец вместо в раздел.
92. Натиснете бутона за захранване за секунда, за да заключитеChromebook.
94. Използвайте клавишната комбинацияCtrl + Alt + . за бързо превключване между потребители.
95. В прозореца за влизане натиснетеAlt + Ctrl + Shift + R, за да нулирате настройките на операционната система.
97. Плъзнете прозореца към левия или десния край на работното пространство, за да го закрепите.
98. Щракнете върху която и да е папка в Google Drive и я плъзнете до лявата страна на файловия мениджър, за да създадете пряк път към избраната папка.
99. Използвайте клавишната комбинацияCtrl + Shift + E във файловия мениджър, за да извадите флашката.
А ето го и продължението! Ще добавим всички нови съвети по-долу.
101. Съвет за тези, които искат ръчно да регулират скоростта на охладителите, които охлаждат вашия Chromebook. Превключете в режим за програмисти, натиснетеCtrl + Alt + T и си поиграйте с командите ectool fanduty и ectool autofanctrl.Внимание! Не намалявайте оборотите твърде ниско, тъй като това може да доведе до прегряване и повреда на лаптопа.
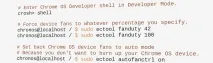
103. Ако вашият Chromebook поддържа технология за формиране на лъч, която се използва за по-точно извличане на аудио сигнали в стая, може да забележите, че микрофонът на Chromebook е разделен на две виртуални устройства: едното слуша всичко наоколо, а второто - само вас. Отидете на https://hangouts.google.com/ и щракнете върхуВидеообаждане. В горния десен ъгъл щракнете върху иконата за настройки и изберете микрофон, настроен специално за вас, така че другият човек да ви чува по-добре.
104. Ако не харесвате вашия Chromebook да заспива след 6 минути неактивност, използвайте съветите в тази статия.