20 трика, за да станете експерт по Excel

След като Microsoft разработи Excel 2010, има повече изненади от всякога. Когато работите с огромно количество данни, не можете да пренебрегнете важната роля, която Excel играе в ежедневната ви работа, но има много полезни съвети, които ще бъдат полезни както за начинаещи, така и за опитни потребители. В тази статия ще разгледаме 20 полезни тайни за електронни таблици в Excel. Моля, обърнете внимание, че триковете, описани в статията, са тествани на Microsoft Excel 2010 и може да не работят в по-стари версии.
1. Изберете всички с едно щракване на мишката
Може да знаете за клавишната комбинация Ctrl + A, но малко хора знаят, че можете да изберете всички клетки за една секунда само с едно щракване в горния ляв ъгъл, както е показано на екранната снимка по-долу.
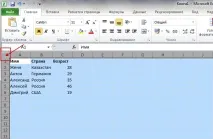
2. Как да отворите няколко Excel файла наведнъж?
Вместо да отваряте файлове един по един, можете да ги отваряте с едно щракване. Изберете файловете, които искате да отворите, и натиснете клавиша Enter на клавиатурата и всички файлове ще се отворят едновременно. Този метод работи и с други програми.
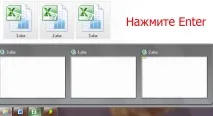
3. Превключване между различни Excelфайлове
Работата с няколко отворени файла може да бъде малко неудобна, понякога можете да объркате работещ файл и това може да ви коства време и нерви. Използвайки клавишната комбинация Alt + Tab, можете свободно да се движите между файлове. Тази функция се прилага и за други файлове, като различни прозорци в браузър или папки в Windows 7.
4. Добавете нов етикет към менюто
Файл->Опции->Лента с инструменти за бърз достъп, изберете желаните преки пътища и ги преместете от лявата колона в дясната. Екранната снимка по-долу също показва по-бърз метод.

5. Добавете диагонална линия към клетката
Когато създавате списъци, може да ви е необходима диагонална линия през клетката, за да разделите различните атрибути на ред и колона. Как да направя това? Всеки знае, че Home-> Шрифт-> Границите могат да променят границите на клетка и дори да променят цветовете. Ако обаче щракнете отново върху границите, ще бъдете изненадани под формата на диагонална линия. Кликнете върху него и запазете, сега можете да начертаете линията веднага.
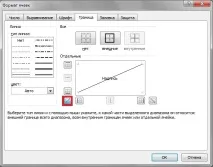
6. Как да добавите множество нови редове или колони?
Може да знаете как да добавите една колона или един ред, но ако наистина трябва да добавите много колони или редове, ще трябва да повторите много от същите стъпки. Най-добрият начин да добавите няколко колони или редове е да маркирате желания номер, да щракнете с десния бутон и да изберете „вмъкване“ от падащото меню. Нови редове или колони ще бъдат вмъкнати над реда или отляво на избраната колона.

7. Как бързо да копирате и премествате данни в клетки?
Ако искате бързо да преместите една колона с данни в електронна таблица, най-бързият начин е да я изберете и да преместите мишката до границата, след това да я хванете и да я преместите свободно.Ами ако искате да копирате данните? Преди да преместите колона, просто трябва да натиснете клавиша Ctrl, в този случай колоната няма да бъде преместена, а копирана. Можете също да копирате файлове в Windows Explorer по същия начин.
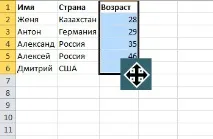
8. Как бързо да изтриете празни клетки?
Поради различни причини някои данни ще бъдат празни. Ако трябва да ги премахнете за точността на формулите, особено при изчисляване на средната стойност, бързо филтрирайте всички празни клетки и ги премахнете в еднаЩраквайки върху него, трябва да направите следното: Изберете колоната, която искате да филтрирате, отидете в раздела Данни и щракнете върху бутона Филтър, над клетките ще се появи „избор“, ако щракнете върху него, ще се появи меню с опции за филтриране, изберете „избери всички“ и след това изберете „празно“. Ще видите всички празни клетки, които могат да бъдат изтрити, просто ги изберете, щракнете с десния бутон и изберете „изтриване“ от падащото меню.
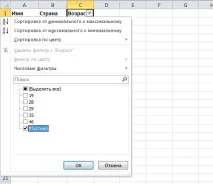
9. Търсене по модели
Вероятно знаете как да активирате бързо търсене с клавишната комбинация Ctrl + F, но има два основни модела - въпросителният знак със звездичка, който се използва в електронните таблици на Excel за активиране на търсене по шаблон. Те се използват, когато не сте сигурни в крайния резултат Въпросителен знак се използва, когато е необходимо съвпадение на един знак, и звездичка, когато са необходими един или повече знака. Какво да направите, когато трябва да намерите въпросителен знак или звездичка? Просто трябва да добавите знака "
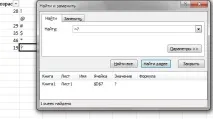
10. Как да филтрирате уникални стойности в колона?
Всеки знае как да използва филтър, но малко хора използват разширен филтър, който може да се прилага много пъти, когато е необходимо да се филтрират уникални стойности в колона с данни. Изберете колона, след това отидете в раздела Данни и щракнете върху бутона Разширени. Ще се появи изскачащ прозорец. Както е показано на екранната снимка по-долу, изберете „копиране на резултата на друго място“, което трябва да бъде избрано, както е показано на екранната снимка във втората маркирана област в червено. След това изберете местоположението на целта, въведете диапазон от стойности на площта или ги изберете с помощта на съответния бутон за избор. В този пример уникалната възраст ще бъде копирана от колонатаОт първия лист към колоната От втория лист. Уверете се, че сте избрали само уникалните записи, след което щракнете върху бутона OK.Уникалните записи в колона C на втория лист може да се различават от оригиналните данни, така че се препоръчва да ги копирате на друго място.
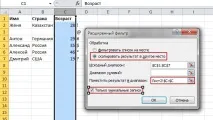
11. Ограничение на въвеждане с функция за валидиране на данни
За да се запази валидността на данните, понякога е необходимо да се ограничат входните стойности и да се предложат някои съвети за по-нататъшни стъпки. Например възрастта в този пример трябва да бъде цяло число между 18 и 60 години. За да се уверите, че потребителят няма да въведе данни извън този диапазон, направете следното: отидете на Данни->Проверка на данни->Опции, въведете условия за филтриране и подкани в раздела за въвеждане на съобщения като „Въведете възрастта като цяло число между 19 и 60“. Потребителите ще получат тази подсказка, когато задържат курсора на мишката върху тази област и ще бъдат предупредени, ако въведат неправилни данни.

12. Бърза навигация Ctrl + клавиши със стрелки
Като натиснете Ctrl + и произволен бутон със стрелка на клавиатурата, можете бързо да се придвижите до ръба на листа в различни посоки. Ако искате да се придвижите до края на листа, просто натиснете Ctrl + бутон надолу.
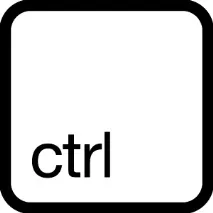
13. Транспониране на данни от ред в колона
Ако искате да прехвърлите данни от колона в ред, тази функция ще ви помогне. В крайна сметка постоянното препечатване или копиране е скучно и отнема много време, нали? Какво трябва да направите: копирайте областта, която искате да преместите, и преместете показалеца на мишката до желаното място. Отидете в раздела Начало->Поставяне->Транспониране, имайте предвид, че тази функция не е активирана, докато не копирате данните.
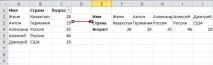
14. какскриване на данните напълно?
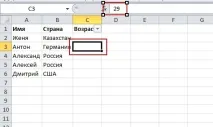
15. Как да свържа стойността на множество клетки с помощта на &?
Може да не се нуждаете от сложни формули, докато не знаете как да използвате &. Можете да съставите произволен текст и да обедините показанията на клетките в едно, като използвате този символ. Екранната снимка по-долу показва как да обедините стойностите на четири клетки с различно съдържание в една. Първо изберете желаната празна клетка и натиснете знака за равенство, след това изберете други клетки и вмъкнете знака & след всяка селекция, след това натиснете Enter и всички стойности ще се поберат в тази клетка.
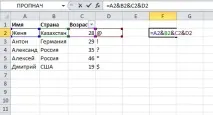
16. Как да променя регистъра на буквите в текста?
В тези съвети се опитах да избегна сложни формули. Но има още няколко прости рецепти за работа с текст. Ако въведете „UPPER“ във функционалния ред, текстът на клетката ще бъде преобразуван в главни букви, а „LOWER“ ще преобразува текста на клетката в малки букви.
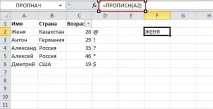
17. Как да въведа стойност, която започва от нула?
Когато входна стойност започне от нула, Excel ще я премахне по подразбиране. Вместо да нулира форматирането на клетката, този проблем може лесно да бъде решен чрез просто добавяне на единични кавички преди първата нула, както е показано на екранната снимка по-долу.
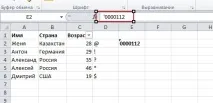
18. Как да ускорим въвеждането на сложни термини с помощта на автокорекция?
Ако трябва редовно да въвеждате трудни термини, най-добрият начин да улесните нещата за себе си е да използвате автоматична корекция, която ще промени текста ви в правилния. Да вземем за пример името Александър, което може да се замени с AL. И всеки път, когато въвеждаме AL, автокорекцията ще работи. Отваряне на файл-> Options->Spelling->AutoCorrect Options и въведете стойностите си там, както е показано на екранната снимка по-долу.
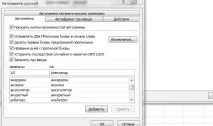
19. Как да получите по-бърза статистика за данните?
Повечето потребители откриват, че данни като средна стойност или сума от числа се показват в долната част на лист в Excel. Но можете да щракнете с десния бутон върху лентата с данни в долната част на листа и да получите повече данни, както е показано по-долу.
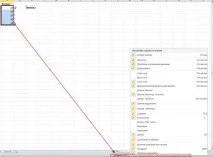
20. Как да преименувате работен лист в Excel с двойно щракване?
Има няколко начина за преименуване на лист в Excel, повечето потребители щракват с десния бутон и избират Преименуване от менюто, но това отнема много време. Най-бързият начин е просто да кликнете два пъти върху него и вече можете да напишете ново име.