2_Access2007_Формуляри - страница 3
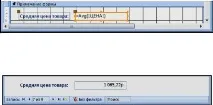
Изчисляване на суми
Изчисляването на общите суми във формуляр се извършва в коментара на формуляра с помощта на вградени агрегатни функции, които са записани в изрази в изчислените контроли.
В областта за бележки на формуляра АРТИКУЛ поставете изчислена контрола, за да изчислите средната цена на всички продукти чрез писане
и в надписа Средна цена на стоките: (фиг. 14). Променете формата на полето на
За да поставите изчислено поле в областта за бележки на формуляр, разгънете го, като позиционирате курсора върху границата, така че да се промени на стрелка с две глави, и плъзнете границата надолу. След това щракнете върху бутона Текстово поле в групата Контроли и
в областта за бележки начертайте изчислената контрола.
Ориз. 14. Форма за бележки в режим на проектиране с поле за изчисляване на суми
Формуляр с множество таблици се създава за работа с данни от множество свързани таблици. Освен това формулярът може да бъде изграден както директно върху таблици, така и върху заявки, съответно източникът на записите на формуляра може да бъде таблица или заявка.
Формуляр с множество таблици може да се състои от основен формуляр и една или повече подвключени формуляри, тоест може да бъде съставен формуляр. Подформулярът по правило се изгражда на базата на таблица, която е подчинена на записите на главния формуляр, т.е. има връзка 1:M с него. Подформулярът показва данни от всички записи в подтаблицата, които са свързани със записа на основната таблица, показан в главния формуляр.
Форма с множество таблици може да не включва формуляри. В този случай, в допълнение към полетата на таблицата, на базата на които е изградена, към формата се добавят полета от свързани таблици, които са основни спрямо основната таблицаформи. В тази форма източникът на данни е заявката. Ако формулярът е създаден от съветника, той сам генерира заявка въз основа на избраните таблици. Формулярът показва данните от единичен запис на заявка и затова той, подобно на формуляр, изграден върху една таблица, се нарича единичен.
Основните инструменти за създаване на формуляр с много таблици включват съветника за формуляри, дизайнера на формуляри и плъзгане и пускане от един формуляр в друг.
Най-технологичният метод за създаване на формуляр с множество таблици с помощта на Access е първоначалното създаване на формуляри с помощта на съветника, последвано от тяхното усъвършенстване в дизайнера. Помощникът опростява процеса на създаване на формуляр, тъй като автоматично изпълнява повечето от необходимите операции.
Съветникът за формуляри предоставя възможност за избор на полета за включване във формуляра от няколко свързани таблици и заявки. В този случай формуляр може да бъде изграден с вградена или подчинена форма, извиквана чрез бутон, или единична форма.
Ако изберете няколко свързани таблици, когато създавате формуляра с помощта на съветника, Access генерира заявка за избор (изявление SQL SELECT) за формуляра, който се използва като източник на данни за формуляра.
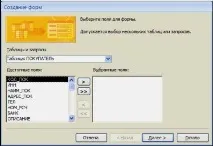
Някои задачи са по-удобни за изпълнение в изглед за проектиране, отколкото изглед за оформление, а някои могат да се изпълняват само в изглед за проектиране.
Създаване на многотабличен формуляр с помощта на съветника
Използвайте съветника за формуляри, за да създадете формуляр за работа с данни за клиенти и техните договори. Очевидно такава форма трябва да бъде изградена на базата на две таблици: КУПУВАЧ и ДОГОВОР, които са в отношение 1 : М и са свързани с полето POK_CODE (код на купувача). За да работите едновременно със записа на главния и няколко свързани записа на подчинената таблица, препоръчително е да изградите съставна форма с много таблици, в коятоосновният формуляр ще бъде вграден в подформуляра.
За да извикате съветника за формуляри, в раздела на лентата Създаване
(Създаване) в групата Формуляри (Формуляри) команда More FormsForm Wizard. Ще се покаже прозорецът на съветника за формуляри, показан на фигура 1. 16.
Ориз. 16. Избор на таблици и полета за създадената форма
Ако преди това не сте избрали таблицата КУПУВАЧ в навигационния панел, която представлява страната "едно" на връзката на таблиците на формуляр 1 : M, изберете я от падащия списък Таблици и заявки в диалоговия прозорец на съветника. След това изберете от списъка Налични полета (Налични полета), необходими във формуляра, и продължете към избора на полета от подчинената таблица СПОРАЗУМЕНИЕ.
Редът, в който се избират таблиците, не е критичен.
От таблицата КУПУВАЧ не забравяйте да изберете ключовото поле POK_ID (клиентски код) и всички други задължителни полета, в противен случай формата няма да е подходяща за въвеждане на информация за нови клиенти. Уверете се, че сте избрали ключовото поле CODE_DOG (код на договора) от таблицата CONTRACT, но не избирайте кода на купувача (полето за връзка към таблицата). Стойностите на това поле ще се повтарят многократно в подформуляра, ако купувачът е сключил няколко договора, а въвеждането на стойността на този вторичен ключ в таблицата СПОРАЗУМЕНИЕ се предоставя автоматично от формуляра.
Ако са избрани таблици, които нямат връзка, дефинирана в схемата на данните, се появява съобщение, че формулярът не може да бъде създаден. В този случай съветникът предлага или да промени състава на полетата, или показва схема на данни за възможно определяне на необходимите връзки. След промяна на връзките съветникът трябва да се рестартира.
След като изберете полетата за двете таблици и щракнете върху бутона Напред в
в прозореца Form Wizard (фиг. 17) в списъкаИзберете типа представяне на данните (Как искате да преглеждате вашите данни), трябва да изберете името на таблицата КУПУВАЧ, която е основният източник на данни на формуляра. Тъй като тази таблица е избрана първа, тя вече е избрана.

Ориз. 17. Избор на опция за включване на подформуляр
Таблицата КУПУВАЧ, като източник на данни на основния формуляр, в този случай е основният по отношение на другата таблица ДОГОВОР, избрана за формуляра, следователно в прозореца Създаване на формуляри (съветник за формуляри) се предлага да изберете една от двете възможни опции за свързване на формуляра:
за да включите подформуляр в основния, изберете радио бутона Подформуляри (Формуляр с подформуляр(и));
за да активирате бутон, който извиква свързан формуляр, изберете Свързани формуляри.
Нека изберем първата опция с директно включване на подформуляра. На фиг. 17 е показано как са разпределени полетата в основната и подчинените части на формуляра, когато е избрана тази опция.
Ако подтаблица е избрана като основен формуляр, тогава създаденият формуляр с множество таблици ще бъде единичен формуляр. В същото време ще съдържа в един запис полетата на подчинената таблица и избраните полета от основната таблица. Прозорецът на съветника за формуляри автоматично ще зададе типа формуляр на Единичен формуляр.
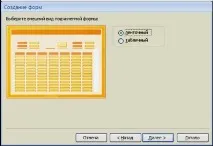
В следващия диалогов прозорец е възможно да изберете вида на показване на данните в подформуляра: лента (табличен) или табличен (лист с данни) (фиг. 18). При избор на лентов изглед за списъка със записи, показван в подформуляра, имената на колоните (полетата) се вземат от етикета, посочен в общите свойства на полето при конструирането на подтаблицата.
Ориз. 18. Избор на изглед на лента за подформуляр
В следващия диалогов прозорец на съветника(Фиг. 19) е възможно да изберете стил на дизайн, който определя общия вид на формуляра, показването на етикети и стойности на полета във формуляра.
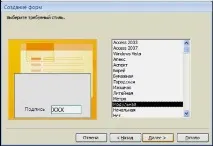
Ориз. 19. Избор на дизайн за създадената форма
В последния диалогов прозорец на съветника за формуляри можете да промените имената на главния и подформулярите, ако сте избрали да включите директно подформуляра (Фигура 20), или името на асоциирания формуляр, ако сте избрали да включите бутона, който извиква асоциирания формуляр.

Ориз. 20. Задаване на имена на формуляри и избор на режим на показване
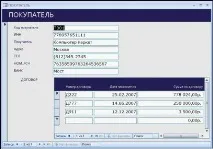
Ако изберете опцията Промяна на дизайна на формуляра (вижте Фиг. 21), формулярът се показва в режим на проектиране след завършване на съветника (Фиг. 22), което ви позволява да направите необходимите промени. Формулярът се състои от основен формуляр и подформуляр. В основния - избраните полета от източника на данни на основния формуляр са представени в колона. В подформуляр - табличното оформление показва избраните полета от източника на данни на подформуляра.

Ориз. 22. Форма в режим на проектиране след завършване на съветника
В процеса на финализиране на формуляра, използвайки техниката за редактиране на формуляр, можете да премествате полетата в основния формуляр, да променяте техните свойства, включително шрифта и размера, етикета на полето и да оформяте текста в заглавката на формуляра. Подобни стъпки за прецизиране се изпълняват за подформуляра.
Трябва да се отбележи изключителната простота и гъвкавост на всички действия за преоразмеряване, преместване на всеки елемент, редактиране на подписи и подобни действия. По време на фазата на финализиране можете да извършите по-усъвършенствано редактиране на формуляр и да персонализирате съставния формуляр, за да отговаря на всички изисквания на потребителския интерфейс.
Създаване на една мулти-таблицаформи
В раздела Създаване на лента, в групата Формуляри изберете Празен формуляр. Ще се отвори празен формуляр