5.5 Създаваме блокове с мебели и ги подреждаме на плана.
Използвайки стандартни примитиви, създайте в нов файл свой собствен набор от обекти (мебели), които трябва да бъдат в проекта, т.е.: san. възел, диван, фотьойли, легла и др. Можете да ги изтеглите от интернет. Пример е показан на фиг.:
Нашата задача е да комбинираме отделни елементи в блокове, както и да създадем собствен набор, който може да се използва във всеки чертожен файл. Не забравяйте да създадете нов слой "Мебели", ако вече не е създаден.
Пълен курс по 2D дизайн -
Курс по 3D моделиране и визуализация в AutoCAD -
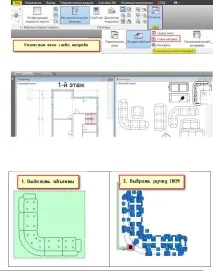
Нека започнем, като поставим два файла един до друг (файлът "Project", в който създаваме нашето оформление и файлът "Furniture", който съдържа необходимите графични обекти под формата на изглед отгоре на мебели). За да направите това, отидете в раздела Изглед → панел с потребителски интерфейс. Има различни варианти за поставяне на прозорци. Интересуваме се от опцията "Отляво надясно".
Така два файла се появяват едновременно в AutoCAD:
След това ще започнем да запълваме една от стаите с мебели, например "Хол". Нека прехвърлим обекта "Диван" от файл "Мебели", в чертежа, с който работим директно. За да направите това, изберете дивана, задръжте курсора на мишката върху дръжката, която по-късно автоматично ще се преобразува в дръжката на блока (базова точка на вмъкване), щракнете с десния бутон и плъзнете този обект от един прозорец в друг.
Пълен курс по 2D дизайн -
Курс по 3D моделиране и визуализация в AutoCAD -
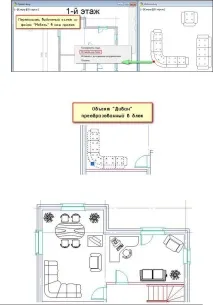
Избираме подходящо място за дивана, след което освобождаваме RMB и избираме опцията „Поставяне като блок“. Сега този обект е блок и основната му точка е точно там, където хванахме манипулатора за плъзгане.
По същия начин преместете останалите обекти и веднагасъздайте блокове от тях. Това е удобно и най-важното - бързо. Резултатът може да изглежда така:
Пълен курс по 2D дизайн -
Курс по 3D моделиране и визуализация в AutoCAD -
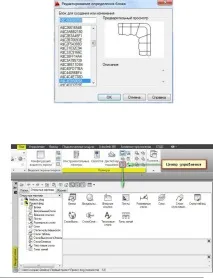
Нека поправим това. Има няколко подхода, но ще разгледаме най-бързия и лесен. Нека създадем наша собствена палитра от блокове в "Палетата с инструменти" За да направим това, нека се справим с "Центъра за управление", който се намира в раздела "Изглед" → панела "Палети". За бързо отваряне на палитрата на Центъра за управление има горещ клавиш Ctrl + 2. Появява се палитрата, показана на фигурата:
Пълен курс по 2D дизайн -
Курс по 3D моделиране и визуализация в AutoCAD -
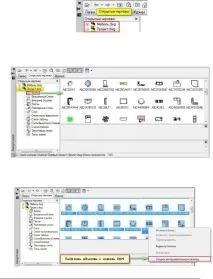
Трябва да отидете в раздела „Отворени чертежи“ и вляво ще видим списък с чертежите, които в момента са отворени в AutoCAD. Контролният център е уникален с това, че показва всички обекти, които имаме в чертежа, т.е. блокове, стилове на размери, слоеве и др.
Нека направим активния чертеж с име "Проект". За да направите това, просто го изберете с LMB. От дясната страна съответно се показват всички елементи, които са в този чертеж. В този случай се интересуваме от "Блокове". Кликнете два пъти върху тази икона RMB. Ще бъдат показани всички блокове, които са в този файл.
За да създадете палитра, трябва да изберете необходимите блокове (например можете да изберете всичко с рамка и да използвате клавиша Ctrl, за да натиснете допълнителните). След това щракнете с RMB върху всеки избран блок и изберете „Създаване на палитра с инструменти“.
Пълен курс по 2D дизайн -
Курс по 3D моделиране и визуализация в AutoCAD -
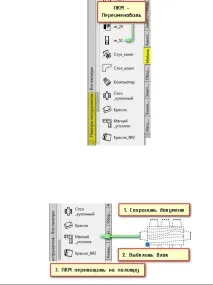
Блоковете се копират в самата система AutoCAD. В палитрата с инструменти се създава нов раздел, наречен "Нова палитра", съдържащ предварително избранитеблокове. За да преименувате раздел, щракнете с десния бутон върху името му и изберете Преименуване на палета. Нека го наречем "Вилни мебели". Можете също да преименувате всички блокове тук (RMB → „Преименуване“).
Основното предимство на създадения набор е, че достъпът до тези блокове ще бъде във всеки файл, дори и в нов. Сега тези елементи се съхраняват директно в системата. За бързо извикване на палетите с инструменти, просто използвайте клавишната комбинация Ctrl + 3.
Освен това можете да добавяте нови отделни блокове към палитрата с инструменти. За да направите това, първо трябва да запазите чертожния файл (Ctrl + S). След това в графичното пространство изберете желания блок, щракнете с десния бутон върху него и го плъзнете в палитрата.
Пълен курс по 2D дизайн -
Курс по 3D моделиране и визуализация в AutoCAD -