Импортиране (пускане) на изображение в PM
Създаването на шаблон за кръстат бод чрез импортиране на готово изображение предполага автоматична обработка на определеното изображение с формиране на палитра и оформление на шаблона.
Схемата за бродиране, получена по този начин, обикновено се нарича "пас" и не е подходяща за бродиране. Но с известно усъвършенстване, коригиране на цветове и елементи, схемата, в зависимост от опита на дизайнера, може да бъде отличен вариант за бродиране. Например, по този начин се получават схеми от снимки. В същото време трябва да се има предвид, че цветовите палитри в PM не винаги отразяват действителния цвят на конеца. Може да се наложи да ги коригирате, преди да импортирате изображението (за повече подробности вижте урока Настройка на вградени палети в PM).
В Pattern MakerСъветникът за импортиране на изображения(“Съветник за импортиране на изображения”) е достъпен в менюто“Файл”(“Файл”), като изберете елемента“Импортиране на изображение / Импортиране в нов шаблон”(“Импортиране на изображение / Импортиране в нов шаблон”) (фиг. 1) или щракнете върху съответния бутон на лентата с инструменти.
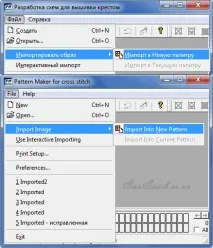
Съветникът за импортиране разделя прозореца на програмата на три панела. Първият показва настройките за импортиране, вторият показва импортираното изображение, а третият показва самата схема на схемата, в която ще бъде зареден резултатът (фиг. 2).

Външният вид на първия панел може да се променя. Ако при отворена схема (в противен случай елементът от менюто не е наличен), в менюто"Файл"("Файл") отметнете квадратчето"Интерактивен отчет"("Използване на интерактивно импортиране") (фиг. 3), тогава основният панел за импортиране ще изглежда малко по-различно. Значението на тази настройка е, че когато отметката е премахната, процесът на импортиране се разделя на стъпки (етапи), а във втория случай всички тези етапи се формират впод формата на раздели, т.е. можете произволно да изберете реда, в който са посочени настройките за импортиране. В този урок ще разгледаме процеса на импортиране с немаркиран флаг, т.е. последователна настройка.
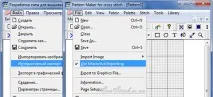
И така, на първия панел с настройки (фиг. 2)PM, първо ви подканва да посочите местоположението на изображението. Изображението може да се качи:
- от твърд диск на компютър;
- от скенера;
- от клипборда.
Обикновено първият вариант е най-добрият. Кликнете върху бутона"Преглед"("Преглед") и посочете необходимия графичен файл. Трябва също да обърнете внимание на факта, че при избора на изображение може да се наложи да посочите типа на файла"Всички типове"(фиг. 4), тъй като по подразбиране, например, PNG файлове не се показват.
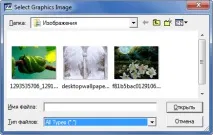
Когато изберете изображение, панелът на съветника показва информация за размера на изображението. В повечето случаи е по-добре да качвате изображения в RM, чиито размери ще съответстват на размерите на бъдещата схема, и е по-добре предварително да мащабирате мащабирането, например в същия Photoshop, което ви позволява да преоразмерите изображението с минимална загуба на качество. След това натиснете бутона“Напред”(“Напред”) (фиг. 5).
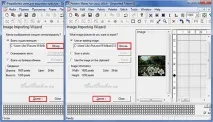
Следващата стъпка е да изберете как ще се обработва изображението. За да получите шаблон за кръстат бод, поставете отметка в квадратчето"Конвертиране"("Преобразуване на изображението в пълен кръстат бод"). Ако изображението е необходимо само като подложка за бъдещата схема (така че по-късно да можете ръчно да рисувате шевовете, като се фокусирате върху картината), тогава трябва да поставите отметка в квадратчето"Включете изображението като подложка за проследяване").Има възможност за избор на двата параметъра едновременно (фиг. 6). След това натиснете бутона“Напред”(“Напред”).
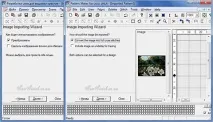
На следващия панел с настройкиPatten Makerпредлага да настроите цветовия дисплей на изображението, както и да го изрежете до желания размер (фиг. 7).
За да изберете фрагмент от изображение и след това да го изрежете, щракнете върху бутона с лупа и, като щракнете с левия бутон на мишката върху изображението, го увеличете (за да го намалите - десния бутон на мишката), след което, като щракнете върху бутона за избор, изберете желания фрагмент от изображението. За да изрежете изображението до избраната област, натиснете бутонаИзрязване(Изрязване). БутонътОтмяна на изрязванетоотменя тази операция.
Сега можете да регулирате цветовия баланс на изображението, като използвате настройките за яркост, контраст, наситеност и нюанс. Бутонът"Нулиране"("Нулиране") се използва за възстановяване на оригиналните цветове.
Натиснете отново бутона"Напред"("Напред").
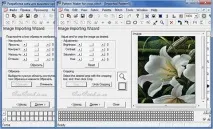
Следните настройки за импортиране ви позволяват да персонализирате настройките за мрежата, която след това ще бъде насложена върху изображението. Изисква се да посочите 3 контролни точки във възлите на мрежата. Тази настройка е много важна при ръчно пренаписване на схеми, съдържащи решетка и допълнително чертане на шевове според схемата-субстрат. За нормален ход тези настройки не са необходими.

ПрограматаPattern Makerсъщо ви позволява да премахнете фона (фиг. 9). Настройките ви позволяват да зададете прага на цвета на фона. Бутонът с магическа пръчка активира инструмента за избор на фон. В зависимост от оригиналното изображение и преследваните цели, премахването на фона се извършва или не. На фигурата 9 се забелязва, че за изображение с много размити детайли е трудно да се изберат настройките за него.селекция.

На следващия етап можете да изберете най-важната част от изображението от гледна точка на бъдещата схема, да я изберете и да посочите коя част от палитрата да се използва за избраната област (фиг. 10).

Следващият панел (Фигура 11) показва най-важните настройки за конвертирането. Тук трябва да посочите размера на бъдещия шаблон в бримки или в единици дължина (сантиметри или инчове)."Размер, съответстващ на избрания регион"("Размер, съответстващ на избрания регион") означава, че ако има избрана област в оформлението на схемата, тогава изображението ще бъде импортирано в нея, като се има предвид, че пропорциите на изображението няма да бъдат изкривени. На фигура 12 се забелязва, че избраната област е с размери 30x40, а изчисленият краен размер е 30x31.
Трябва също така да посочите желания размер на шева, който всъщност се определя от номера на желаното платно.
Останалите настройки обикновено не се пипат и се оставят както са.
Крайните размери в шевове и милиметри се показват при всички настройки според зададените стойности на параметрите.

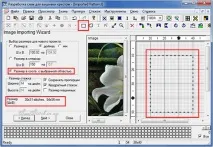
Следващият панел с настройки (фиг. 13) ви позволява да посочите палитрата, която ще се използва при стартиране на изображението, максималния брой цветове и метода на смесване в разширените настройки.
Палитрата може да се генерира автоматично, ако зададете необходимата цветова палитра - първата настройка в групата. Можете също така да използвате палитра, която преди това сте въвели сами или сте запазили от друг дизайн във формат PAL (втора настройка). И последната настройка ви позволява да използвате вече въведената палитра в цветния панел (отдолу). В същото време в палитрите, заредени и въведени независимо, може да има смесени цветове отпалитрата Blends (може да се използват и други палитри). Само имайте предвид, че ако има няколко цвята, визуално не много различни един от друг, тогава има голяма вероятност RM да остави само един от тях в получената схема. За повече информация относно набора от палети вижте урока Настройване на вградени палети в PM.
Броят на цветовете обикновено се посочва в зависимост от многоцветното изображение, колкото по-богат е цветовият спектър, толкова повече цветове трябва да посочите. Схемата XSD и форматът на палитрата PAL поддържат максимум 240 цвята.

При натискане на бутон“Advanced”(“Advanced”) се извежда прозорец за допълнителни настройки (фиг. 14). В него можете да посочите метода на дитъринг и да посочите дали искате автоматично да избирате символи за цветове или да използвате тези, които са посочени в заредената палитра.
„В компютърната графика дитърингът се използва за създаване на илюзията за дълбочина на цвета за изображения с относително малко цветове в палитрата. Липсващите цветове се съставят от наличните чрез „смесването“ им (например, ако трябва да получите лилав цвят, който липсва в палитрата, можете да го получите, като поставите червени и сини пиксели в шахматен ред) ”(взето от Wikipedia).
Pattern Makerпредлага използването на един от трите алгоритъма или нито един.
- Няма– без смесване на цветове, получената схема обикновено съдържа остри петна, но се запазва яснотата на тънките линии;
- Floyd Steinberg- слабо преливане на цветовете по границите;
- Stucki- средно смесване;
- Burkes- силно смесване.
Всички дитъринг алгоритми се характеризират с така наречената "шахматна дъска" в резултата. Тятой е добър в области, където има много хомогенен фон (например небето), но поради това се губи яснотата на линиите и се появяват повече „самотници“.
Например, HAED често не използва дитъринг при разработване на схеми и в резултат на това има много схеми с характерни цветни петна, но с ясни линии дори там, където не е необходимо (в едно и също небе).
Следователно, когато стартирате изображението, трябва ясно да разберете какъв резултат искате и да изберете подходящия метод на дитъринг (или да не го избирате изобщо).
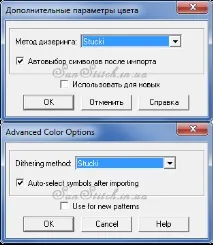
На следващия панел трябва да кликнете върху бутона"Импортиране"и, ако получената схема е с необходимото качество (фиг. 15 - 16), щракнете върху бутона"Затвори". В противен случай можете да се върнете към предишните стъпки и да промените настройките.

Още веднъж ви напомням, че получената схема е просто изпълнение и не се препоръчва да я бродирате. Едва след известно усъвършенстване, като коригиране на палитрата и почистване от "самотници", става подходящо за бродиране. Трябва да се отбележи, че колкото повече "изчиствате" схемата, толкова по-малко тя става натуралистична. Всичко зависи от желания резултат: няколко единични, малко цветя и не естествени, или много единични, много цветове и естествени. Желателно е да се намери някакъв компромис между всичко това.