6 алтернативи на софтуера за сканиране

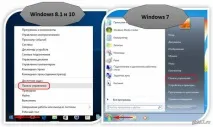
Търсим споменатия раздел „Устройства и принтери“, използвайки полето за търсене.
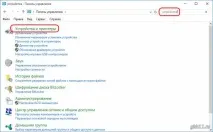
Алтернативен и по-лесен начин да стигнете до този раздел е да използвате системното търсене.
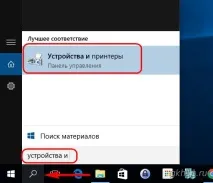
В прозореца на секцията изберете скенер или MFP, извикайте контекстното меню върху него и изберете „Стартиране на сканирането“.
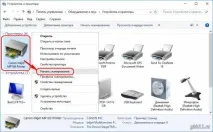
Функционалността за редовно сканиране е примитивна. След като отворим раздела с допълнителни параметри в прозореца за сканиране, ще можем да изберем папката за запазване на сканиранията и формата за задаване на името. Натискаме "Напред".
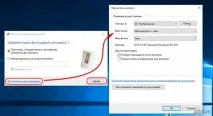
Можем да добавяме етикети. Последната стъпка е да щракнете върху Импортиране.
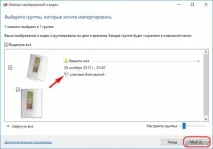
Търсим сканирания в папката за запазване, по подразбиране това е папката на потребителския профил „Изображения“.
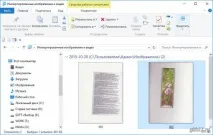
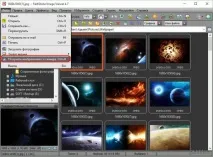
След това щракнете върху „Сканиране“.
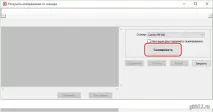
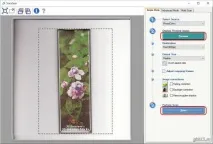
След сканиране с помощта на FastStone Image Viewer, изображението може да бъде подравнено, да се приложат прости опции за чертане и да се запази, след като зададете единичен шаблон за именуване както за текущото, така и за всички следващи сканирания.
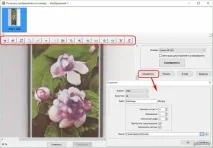
3. FastStone Capture FastStone Capture е плод на въображението на разработчиците на предишната програма. Това е платен многофункционален скрийншотър, който може да получава изображения от скенер. FastStone Capture, както е обичайно с програмите за екранни снимки, работи от системната област чрез малък панел с най-популярните опции. Пълният набор от функции на програмата е достъпен в контекстното меню. За да сканирате изображения, извикайте контекстното меню на иконата FastStone Capture в системната област и изберете „Get and Image“.
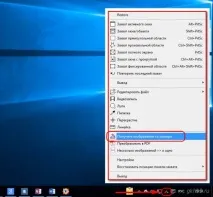
По-нататъшният процес на сканиране е идентиченпроцес в FastStone Image Viewer. 4. Програма Imagine Друг безплатен функционален мениджър на изображения с възможност за сканиране е програмата Imagine. Може да се инсталира в системата като обикновена програма или да се интегрира с плъгин в популярния файлов мениджър за Windows Total Commander. За да сканирате изображение, в главния прозорец на Imagine щракнете върху менюто File и изберете Get Data.

Imagine, подобно на FastStone Image Viewer и FastStone Capture, също извършва процеса на сканиране през интерфейса на драйвера на скенера или MFP.
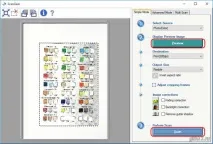
И точно както предишните две програми, след сканиране, Imagine веднага ще предложи прости инструменти за редактиране на изображението - преоразмеряване, дълбочина на цвета, позиция, прилагане на филтри и други функции, които са достъпни за всички редактирани снимки. Сканираното и при необходимост редактирано изображение се записва по стандартния начин през меню "Файл" с командата "Запиши като...".
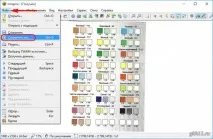
И трите програми, обсъдени по-горе, записват сканирания като изображения в различни формати, по-специално в JPEG, PNG, PDF, TIFF. Imagine има най-голямата селекция от изходни файлови формати.
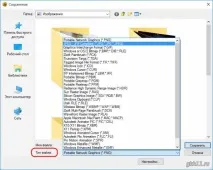
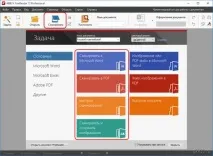
В настройките за сканиране на FineReader можем да изберем разделителна способност, цвят, яркост, размер на хартията, да зададем параметри за предварителна обработка. За да започнете сканирането, щракнете съответно върху „Сканиране“.
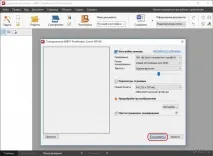
Ако е избрано Сканиране към Microsoft Word, FineReader незабавно ще започне да конвертира сканираното изображение в текст след получаване. Разпознатият текст може да бъде записан не само в Word документи, но и в PDF, EPUB, Microsoft Excel документи. Екран 20
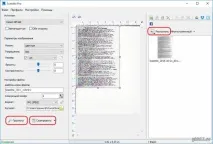
За да подобрите качеството на разпознаването на текст, можете да използвате бутона "Премахване на шума", за да премахнете шума от оригиналното изображение. След това изберете сканирането, щракнете върху бутона „Разпознаване“, след което – „Запазване на всички страници“. И запазете разпознатия текст в един от наличните текстови файлови формати - RTF, TXT, DOCX.