7.1. Прозорец за хронология на документа
7.1. Прозорец за хронология на документа
За показване на конкретен дневник могат да се използват елементи от главното меню, бутони на ленти с инструменти, бутони за избор на стойности на типа документ на други форми или други действия, ако е посочено на етапа на конфигуриране.
Освен ако не е посочено друго в конфигурацията, по подразбиране дневниците на документи могат да се отварят с помощта на елемента"Операции - Документи". Списъкът с документи и дневници на документи, съществуващи в конфигурацията, ще се покаже на екрана. Моля, имайте предвид, че иконите
са посочени списъци с документи от един и същи тип (например дневник "Авансов отчет") и пиктограми
- дневници на документи, които в общия случай са списъци на документи от няколко вида (например дневник Касови документи).

В този списък използвайте клавишите или мишката, за да изберете името на необходимия журнал и след това натиснете бутонаOK. На екрана ще се покаже прозорецът с избрания журнал.
Изгледът на прозореца на един или друг дневник изцяло зависи от настройките, направени в конфигуратора.
Нека разгледаме устройството на регистрационните файлове на примера наЖурнал на операциите.
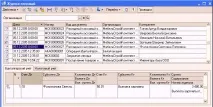
Всеки ред в журнала е връзка към документ (в този случай ръчната операция се третира като документ от специален вид).
Табличната частна регистъра на операциите съдържа няколко колони:
?Пиктограма е служебна колона, в която иконата
въведените ръчно операции се показват,
– записани, но неизпратени документи,
– осчетоводени документи или запазени документи, за които не е предвидено осчетоводяване,
– документи, маркирани за изтриване.
?Дата – дата и час на въведения документ
?Номер – номер на електронен документ илиоперации
?Тип документ – името на типа документ и тази колона се показва само за дневници, в които се съхраняват документи от различни типове; в списъци с документи от същия тип (например в дневника „Отчети за разходи“) тази колона отсъства.
?Организация – организация, от името на която е въведен документът. Журналът на операциите може да съдържа както документи за всички организации, така и за всяка конкретна организация. Този избор се задава с помощта на полето
разположен над табличната част на дневника.
?Контрагент – име на контрагента, участващ в тази операция от другата страна.
В долната част наЖурнал за операции има прозорец, който показва осчетоводяванията (счетоводни или данъчни) на документа, върху който в момента е позициониран курсорът. Ако е необходимо, този прозорец може да бъде деактивиран чрез бутона.
разположен в лентата с инструменти на регистрационния файл.
Можете да използвате клавишите HOME и END, за да преминете бързо към началото или края на дневника.
По подразбиране всички документи са подредени в дневника в строго хронологичен ред, т.е. те са подредени по дата на постъпване, а в рамките на същата дата по време на постъпване. Сортирането по дата може да бъде деактивирано чрез елемента от менюто"Действия -Сортиране". В този случай документите се показват в дневника в реда, в който са въведени.
При голям брой документи, съхранявани в дневника, има смисъл да се ограничи интервалът от време, за който документите се показват в дневника. Интервалът на видимост на дневника се показва в синята заглавна лента на дневника след неговото заглавие.

За да промените интервала на видимост, изберете елемента"Действия -Задаване на интервал от дата" или използвайте иконата
лента с инструменти за регистриране. На екрана ще се появи диалоговият прозорец за настройки на периода. Диалогът има два раздела - желаният интервал може да бъде зададен на всеки от тях. Ако поставите отметка в квадратчето„Използване на тази настройка за интервал при отваряне“, този интервал ще се използва по подразбиране при отваряне на дневника.
Всяко списание има способността да променя визуалната форма на списанието, което се появява на екрана, когато се отвори. За да направите това, отидете на елемент от менюто"Действия –Настройки на списъка". Това ще покаже следния диалогов прозорец:

В раздела"Колони" можете да зададете видимостта и реда на колоните в списъка.
? Задайте етикетите за колоните, които искате да показвате в списъка.
? Използвайте бутонитеПреместване нагоре иПреместване надолу, за да зададете желания ред на колоните в списъка.
? За да настроите показването на колона, посочете колоната и използвайте контролите в групата„Колона“, за да направите желаната настройка.
? В полето за избор"Позиция" се избира позицията на колоната. Избирането на „Нова колона“ означава, че данните от посочената колона винаги ще се намират от новата позиция. Избирането на“На следващия ред” означава, че данните от посочената колона ще бъдат разположени на нов ред под данните от предишната колона. За първата колона този избор няма смисъл. Избирането на„В същата колона“ означава, че данните от посочената колона ще бъдат разположени в същата колона като предишната колона. За да поставите група колони под колона или група колони, за всяка следваща колона от групата колони, разположена най-горе, изберете позицията"В същата колона", за първата колона на "втория етаж" изберетепозиция“На следващия ред”, а за всички следващи колони изберете“В същата колона”.
? В полето за избор"Преоразмеряване" се задава режимът на преоразмеряване на колоната. Ако е избрано"Промяна", тогава размерът на колоната може да се промени с помощта на показалеца на мишката. Освен това размерът на колоната се променя, когато се променя размерът на полето на таблицата.
? В полето за въвеждане"Ширина" се задава ширината на колоната (в символи).
? Полето за въвеждане"Височина" задава височината на колоната (в редове).
? Ако квадратчето"Автоматична височина" е отметнато, тогава височината ще бъде изчислена въз основа на представянето на стойността в колоната, като се вземе предвид максималния брой редове, посочени в полето"Височина".
? Бутонът"Стандартна настройка" анулира всички потребителски настройки и възстановява настройките по подразбиране.
? БутонOK затваря диалоговия прозорец с настройки на списъка и прилага избраните настройки.
? Бутон"Отказ" затваря диалоговия прозорец с настройки на списъка и отменя избраните настройки (дори ако бутонът "Приложи" е бил натиснат преди това).
Важно е да знаете, че ако по време на конфигуриране или чрез езика за колона е забранено да я задавате или да променяте позицията й (чрез плъзгане или в диалоговия прозорец), тогава настройката на такива колони е невъзможна. Също така не е разрешено вмъкването на колони между две колони, на които не е позволено да променят позицията си.
В раздела"Други" можете да конфигурирате възстановяване на позицията на списъка при отваряне, както и избор на позиция в списъка при отваряне, както и настройка на автоматично актуализиране на списъка.
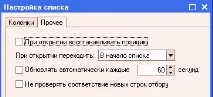
? Ако квадратчето за отметка„Възстановяване на позиция при отваряне“ е отметнато, тогава активният ред ще бъде редът, който е бил активен, когато списъкът е бил затворен.
? Ако квадратчето за отметка„При отваряне, възстановяванеколона" е зададена, тогава активната колона ще бъде тази, която е била активна, когато списъкът е бил затворен.
? Избирането на„При отваряне към“ стойността„До началото на списъка“ или„До края на списъка“ означава, че когато списъкът се отвори, първият или последният ред от списъка стават активни, в зависимост от условията на преход, посочени в настройката.
? Данните, показани в списъка, могат да се променят не само когато се въвеждат интерактивно от потребителя, но и при създаване на други обекти, както и при работа в многопотребителски режим. Често е необходимо информацията, поставена в списъка, да бъде актуална без допълнителни потребителски действия. Ако квадратчето за отметка„Актуализирай автоматично всеки . секунди", системата ще актуализира списъка на интервала, посочен в полето за въвеждане, разположено вдясно от квадратчето за отметка. Препоръчително е да направите тази настройка за списък със списък, който е винаги отворен или отворен за дълго време, чиято информация може да се промени по време на показване. За таблично поле, което показва данни от таблица със стойности, поставете отметка в квадратчето„Актуализирай автоматично всеки . секунди" липсват.
? Ако полето за отметка“Не проверявай дали новите низове отговарят на селекцията” е отметнато, то в края на въвеждането на нов низ ще бъде направена проверка дали въведеният низ отговаря на селекцията и ако не отговаря, ще се покаже съответното съобщение.
Всяко списание може да бъде отпечатано. За да отпечатате (да изведете данни от полето на таблица в документ с текст или електронна таблица), трябва да изберете командите"Действия - Показване на списък".
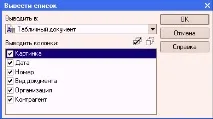
Диалоговият прозорец показва всички колони на полето на таблицата, независимо от настройките на това поле. Като маркирате колоните, които трябва да отпечатате с квадратчета за отметка и изберете типа изходен списък (таблица илитекст), натиснете "ОК ".