8.1. Вмъкване и редактиране на растерни изображения
Растерното изображение е изображение, състоящо се от точки (растери), които благодарение на цветовете образуват картина. AutoCAD може да прочете растерния файл и да го вмъкне в текущия чертеж като цветен правоъгълник (подобно на външна връзка). AutoCAD не може да редактира вмъкнатото изображение на ниво точка, но може да извършва изрязване, мащабиране, преместване и други прости операции за редактиране. Когато наслагвате едно растерно изображение върху друго, можете да контролирате реда, в който се появяват (преместване отпред или премахване отзад). За работа с растерни изображения се използва командата ИЗОБРАЖЕНИЕ, на която съответства бутонът на панелите Препратка (Връзки) и Вмъкване, както и елементът Мениджър на изображения от падащото меню Вмъкване. Командата IMAGE извиква диалоговия прозорец Image Manager (фиг. 8.1). Основната част на прозореца е заета от списък с растерни изображения, вмъкнати в текущия чертеж. Диалоговият прозорец може да се показва не само в таблична форма, както е показано на фиг. 8.1, но и под формата на дърво (фиг. 8.2).
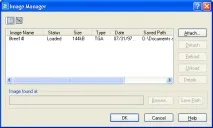
Ориз. 8.1. Диалогов прозорец на диспечера на изображения (табличен формуляр)
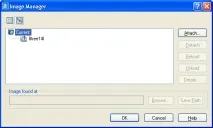
Ориз. 8.2. Диалогов прозорец на диспечера на изображения (дървовидна форма)
Формата на диалоговия прозорец се управлява с помощта на бутоните ( Списъчен изглед (F3) (Таблица)) и ( Дървовиден изглед (F4) (Дърво)), разположени в горната част на прозореца, както и клавишите и . Табличната форма на списъка (виж фиг. 8.1) има следните колони:
- Име на изображението (Име);
- Състояние (статус);
- Размер (размер);
- Туре (тип);
- Дата (Дата);
- Запазен път.
Нека обясним два от изброените параметъра (значението на останалитеколони е очевидно). Параметърът Status може да приема следните стойности:
- Заредено (Заредено) - изображението е намерено и заредено в картината;
- Разтоварване (Unloaded) - растерното изображение се разтоварва от чертежа;
- Reload (Overloaded) - изображението се зарежда отново;
- Не е намерено (Не е намерено) - Изображението не е намерено нито в запазения път, нито в някой от стандартните пътища за търсене.
Параметърът Type определя формата на изображението. AutoCAD чете следните растерни файлови формати: BMP (файлови разширения - bmp, rle, dib), CALS1 (rst, gp4, mil, cal, cg4), FLIC (flc, fli), GEOSPOT (bil), IG4 (ig4), IGS (igs), JFIF (jpg), PCX (pcx), PICT (pet), PNG (png), RLC (rlc), TGA (tga), TIFF (t if, тиф). Областта Намерено изображение показва пътя, където е намерено изображението, маркирано в списъка. Бутонът Преглед ви позволява да извикате прозорец за търсене на файлове, за да заредите маркираното изображение. Ако файлът бъде намерен, можете да запишете пълния му път, като използвате бутона Запазване на пътя (Coxp. Path). От дясната страна на диалоговия прозорец на диспечера на изображения има бутони за операции с изображения:
- Прикрепете (Вмъкнете);
- Отделяне (Изтриване);
- Презареждане (Актуализация);
- Разтоварване (Разтоварване);
- Подробности (Още).
За изображение, вмъкнато и маркирано в списъка, можете да използвате бутона Подробности, за да извикате диалоговия прозорец Подробности за файла с изображение (фиг. 8.3), който съобщава подробна информация за изображението (име, път, размер, разделителна способност и т.н.). Другите четири бутона ви позволяват да извършвате съответните им операции върху изображения. Бутонът Прикачване (Вмъкване) извиква прозореца Изображение (Растеризображение) (фиг. 8.4), в което можете да посочите името на изображението, вмъкнато в текущия чертеж.

Ориз. 8.3. Диалогов прозорец с подробности за файла с изображение
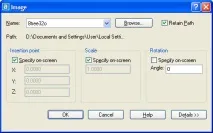
Ориз. 8.4. Диалогов прозорец за изображение
В този прозорец падащият списък Име (Име) показва името на вмъкнатото изображение. Ако растерното изображение вече е вмъкнато в текущия чертеж, тогава то може да бъде избрано от самия падащ списък. Ако все още не е вмъкнат, използвайте бутона Преглед, за да отворите прозореца за търсене на растерни файлове и изберете файла, от който се нуждаете. След като прозорецът за търсене се затвори, името на избрания от вас файл ще се покаже в списъка Име (Име) на диалоговия прозорец Изображение (Растерно изображение), а пътят до този файл ще бъде посочен от параметъра Път (Път). Области Точка на вмъкване (Точка на вмъкване), Мащаб (Мащаб) и Завъртане (Ъгъл на въртене) са подобни на секциите на едноименните диалогови прозорци за вмъкване на блокове и външни препратки (вижте глава 7). Бутонът Подробности (Още) ви позволява да разширите диалоговия прозорец Изображение (Растерно изображение) за сметка на подробна информация за избраното изображение. След задаване на опциите и затваряне на диалоговия прозорец Изображение с бутона OK, AutoCAD подканва потребителя за опции само за онези секции, в които е избрано полето за отметка Specify on-screen, и след това вмъква изображението. Препоръчително е да посочите мащаба на екрана, тъй като при движение на мишката надясно AutoCAD показва с правоъгълна рамка как ще бъде разположен външният контур на растерното изображение (фиг. 8.5).
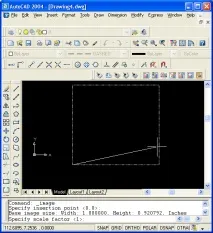
Ориз. 8.5. Задаване на мащаба на растерно изображение
Мащабът е разстоянието в милиметри от точката на вмъкване до точката, където се намира показалецът на мишката. На фиг. 8.6 показва резултатавмъкване на две растерни изображения (второто се завърта на 30° при поставяне). Последното вмъкнато изображение покрива предишното. Бутонът за отделяне на диалоговия прозорец на диспечера на изображения (вижте фигури 8.1 и 8.2) премахва маркираните растерни изображения от картината (ако държите клавишите или натиснати, докато маркирате, можете да маркирате няколко имена в списъка с мишката наведнъж).
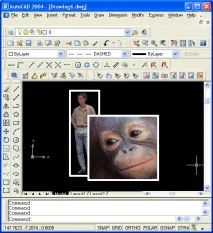
Ориз. 8.6. Вмъкване на растерни изображения
Бутонът Презареждане актуализира растерното изображение (това е полезно, например, когато изображението е качено). Бутонът Unload временно разтоварва маркираното изображение, оставяйки само външния му контур. При незаредени изображения рисунката на екрана се регенерира по-бързо. За да вмъкнете растерни изображения, заобикаляйки диалоговия прозорец на Мениджъра на изображения, можете да използвате командата IMAGEATTACH, която се извиква от бутона на панела за справка или от елемента Растерно изображение от падащото меню Вмъкване. Името на примитива, който се образува от вмъкването на растерна карта е IMAGE (това име е английско дори и в българската версия на AutoCAD). Информация за свойствата на този примитив може да бъде получена с помощта на командите СПИСЪК (СПИСЪК) или СВОЙСТВА (OKHOCB). Запълванията всъщност трябва да се класифицират като растерни изображения (вижте раздел 2.15). Ако няколко растерни изображения са вмъкнати с наслагване, тогава всяко следващо лежи на екрана върху предишните. Въпреки това, ако е необходимо, можете да използвате командата DRAWORDER (ORDER), която съответства на бутона на лентата с инструменти Modify II (Editing-2), за да контролирате реда, в който растерните изображения се показват. Да предположим, че трябва да променим реда на растерните изображения,показано на фиг. 8.6. Нека извикаме командата DRAWORDER (ORDER), която първо ще поиска да изберете обекти. Посочете долното изображение, като щракнете с левия бутон върху правоъгълния му контур и натиснете клавиша, за да завършите избора. Следва заявката: Въведете опция за подреждане на обект [Над обект/Под обект/Отпред/Отзад] : Системата AutoCAD ще преначертае чертежа, но хоризонталното изображение ще излезе на преден план и ще бъде начертано на преден план върху всички други обекти (фиг. 8.7).
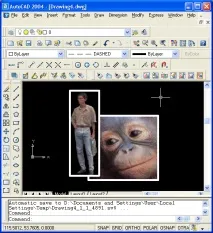
Ориз. 8.7. Контрол на реда на изображенията
Други командни опции:
- Над обекта (Преди обекта) - поставя изображението пред друг обект, който след това ще трябва да бъде уточнен;
- Под обект (Зад обекта) - поставя изображението под друг обект, който след това ще трябва да бъде уточнен;
- Назад (фон) - прехвърля изображението на фона (под всички останали обекти).
В системата AutoCAD 2004 се появи специален панел Draw Order (Output Order) (фиг. 8.8), чиито четири бутона съответстват на четирите опции на командата DRAWORDER (ORDER).
Ориз. 8.8. Лента с инструменти за ред на рисуване
Командата DRAWORDER (ORDER) може да контролира реда на относителната позиция не само на растерни изображения, но и на всякакви други примитиви. Има още няколко команди, които извършват операции върху растерни изображения. Командата IMAGECLIP, която съответства на бутона на панела Reference и елемента от падащото меню Modify Clip Image. Тази команда ви позволява да изрежете изображение с помощта на правоъгълник или многоъгълник.контур. Командата IMAGECLIP изисква: Изберете изображение за изрязване: Щракнете с левия бутон върху границата на изображението, което ще бъде изрязано (ако целта на показалеца на мишката е вътре в изображението, програмата няма да го открие). Следваща заявка: Въведете опция за изрязване на изображението [ВКЛ./ИЗКЛ./Изтриване/Нова граница] : (Задайте опцията за изрязване [Вкл./Изкл./Изтриване/Нова граница] :) Възможни са следните опции:
- ON (Включено) - включва изрязването на изображението, ако контурът на изрязване вече е зададен и деактивиран;
- OFF (Изключено) - деактивира изрязването, въпреки че пътят на изрязване е зададен;
- Изтриване (Изтриване) - изтрива пътя за изрязване;
- Нова граница - Указва нова правоъгълна или многоъгълна изрязваща пътека.
Помислете за опцията Нова граница. Когато тази опция е избрана, AutoCAD подканва: Въведете тип изрязване [Многоъгълно/Правоъгълно] : (Тип изрязване [Многоъгълно/Правоъгълно] :) Пътят на изрязване може да бъде правоъгълен или многоъгълен. За правоъгълен контур е необходимо да посочите два срещуположни ъгъла на правоъгълната рамка, а за многоъгълен трябва да посочите няколко точки, които образуват затворен контур, но без самопресичане. И в двата случая входните точки се коригират от системата AutoCAD, ако точките са посочени извън изображението. Пример за резултат от изрязване на растерно изображение с многоъгълен контур е показан на фиг. 8.9.
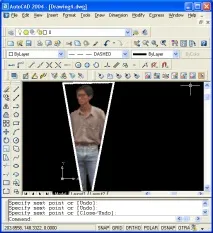
Ориз. 8.9. Изрязване на растерно изображение
Контурът на изображението може да бъде угасен и активиран отново с помощта на командата IMAGEFRAME (IZOBKONTUR), която съответства на бутона на панела Reference (Връзки) и елемента от падащото меню Modify Object Image Frame (Edit Objects Image Contour). Екипподкани: Въведете настройка на рамката на изображението [ON/OFF]: (Пътека за изрязване на изображение [ON/OFF]:) В скоби, стойността по подразбиране на тази подкана е текущото състояние на контура. Изображение с деактивиран контур не е достъпно за никаква операция за редактиране. Командата IMAGEADJUST (ISOBREGUL), която съответства на бутона на панела Препратка (Връзки) и елемента от падащото меню Промяна на настройката на изображението на обекта (Редактиране на настройката на обектите на изображението), ви позволява да променяте такива характеристики като яркост, контраст и сливане с фона. Командата ви подканва да посочите изображение и след това извиква диалоговия прозорец за настройка на изображението (фиг. 8.10).
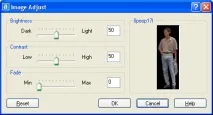
Ориз. 8.10. Диалогов прозорец за настройка на изображението
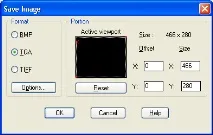
Ориз. 8.11. Диалогов прозорец Запазване на изображението