Активиране на ефекта Time Warp в Adobe Premiere Pro CS6
Нека разгледаме пример за активиране на качествена промяна в скоростта с помощта на ефекта Time Warp (създаване на ефекта на "разтягане" на времето или времевата деформация) в Adobe Premiere Pro CS6. Както всички знаем, по подразбиране този ефект беше деактивиран в Adobe Premiere Pro CS5, но има опция за активирането му в CS6. Натиснете клавишната комбинация: Ctrl + F12 и в панела на конзолата превключете към режима за изглед на база данни за отстраняване на грешки:
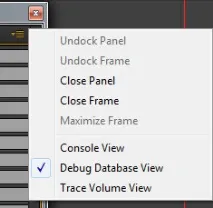
В параграфTimeWarpFilterEnabled, вместо false, караме true. Рестартирайте Adobe Premiere Pro CS6.
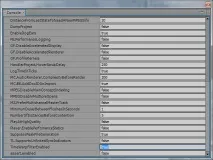
В полето за търсене на палитрата с ефекти въведете: time warp.
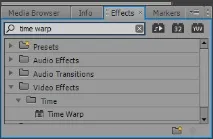
Прилагане на ефекта: Ефекти > време > Time Warp към клипа.
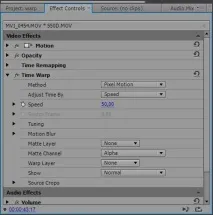
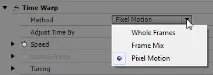
Цели кадри– дублира последния кадър.Смесване на рамки- Създава нова рамка чрез смесване на съществуващи рамки.Пикселно движение- Създава нов кадър чрез анализиране на пикселното движение в близките кадри и генериране на вектори на движение. ПараметърътAdjust Time By, два елемента са налични от падащия списък:Speed– за промяна на скоростта в проценти иSource Frame– за промяна на кадровата честота.
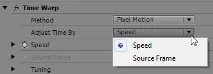
Избирайки елемента: Изходен кадър, параметърът Изходен кадър ще стане достъпен за нас. В панела Effect Controls, използвайки ключови кадри, е възможно ръчно да зададете кои кадри искаме да променим скоростта. Свойствата на параметъраTuningса активни, когато е избран метод на интерполация: Pixel Motion. ВVector Detailние избираме колко вектора на движение участват в интерполацията. Колкото повече вектори сме избрали, толкова по-дълго става времето за изобразяване. Ако има достатъчно бързо движение в рамката, тогава можете да зададете този параметър на нискостойност.
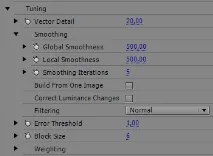
ПараметърътSmoothingработи с изостряне на изображението, налични са три параметъра: Global Smoothness, Local Smoothness, Smoothing Iterations. Чрез поставяне на отметка в квадратчето доСъздаване от едно генерирано изображение, ще получим по-рязко изображение и в същото време рязко движение. Чрез поставяне на отметка в квадратчето доПравилните промени на яркостта се изравняват, ще получим подравняването на параметъра на яркост между кадрите, преди да изчислим движението. ПараметърФилтриране– влияе върху качеството на изображението. Налични са две опции: Нормална и Екстремна.
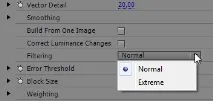
Избирането на опциятаExtremeзначително ще увеличи времето за изобразяване. Работата по филтрирането може да се види само след окончателното изчисление. Така че тази опция може да бъде избрана в самия край на настройката.Праг на грешка– задава прецизността на пикселите. Задаването му на по-висока стойност води до по-малко вектори и повече смесване. Ако краищата на изображението са разкъсани, увеличете тази стойност. Ако искаме да намалим ефекта на зърнистостта в изображението, тогава намаляваме стойността на параметъра.Размер на блока– задайте размера на блока, използван при изчисляване на вектори.Weighting– тук можете да изберете канали и тяхната степен на участие в изчисляването на движението. Например, ако зададете червения (Red Weight) и зеления (Green Weight) канали, стойността е 0. Тогава само синият канал (Blue Weight) ще бъде анализиран за движение.
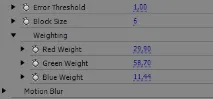
Motion Blur– активирайте ефекта на Motion Blur (за да направите това, поставете отметка в квадратчето до елемента Enable Motion Blur). Има две опции за управление на затвора: ръчно (ръчно регулиране) и автоматично (автоматично регулиране).
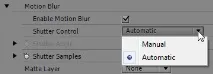
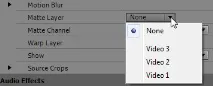
INМатиран канализберете канала, който ще се използва като маска. Налични опции: яркост, обърната яркост, алфа, обърната алфа.
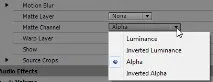
ВПокажи- можете да изберете частта от слоя, която ще се използва като пренасочена във времето. Normal - целият слой, Matte - маска, Foreground - преден план, Background - фон.
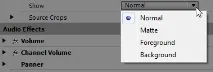
ВИзрязване на източникае възможно да изрежете източника, за да премахнете нежеланите артефакти, от която и да е от страните: отляво, отдясно, отдолу, отгоре.