Amazon Kindle Fire
Отличният таблет Amazon Kindle Fire, в допълнение към невъзможността за инсталиране на приложения от Android Market, има още един съществен недостатък - липсата на русификация. И ако по някакъв начин можете да се примирите с първия недостатък - можете да изтеглите хиляди приложения в Amazon Appstore, то с втория нещата са малко по-лоши. Доста лесно се свиква с англоезичния интерфейс, но е доста неудобно да се използва таблета без българоезична клавиатура.
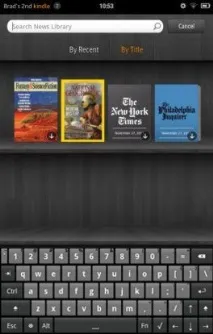
Вече знаете, че Android Market е доста лесен за инсталиране на таблет, което елиминира първия от недостатъците на таблета, но няма да можете просто да изтеглите нова клавиатура от Market и да я инсталирате на таблет. Днес искам да ви предоставя подробни инструкции за инсталиране на алтернативна клавиатура на таблетаAmazon Kindle Fire.
1. Вкореняване на Kindle Fire
2. Разрешете инсталирането на приложения от неизвестни източници
За това имаме нужда от:
- Влезте в менюто с настройки, като щракнете върху иконата в горния десен ъгъл на началния екран.
- Изберете „Още“
- Отидете до елемента "Устройство" и го отворете
- Активирайте опцията "Разрешаване на инсталиране на приложения от неизвестни източници". бутонът ON трябва да стане оранжев.
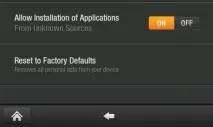
3. Инсталиране на NookColor Tools
След като инсталираме алтернативната клавиатура, ще трябва да можем да превключим към нея от стандартната клавиатура Kindle Fire. Няма да можем да го направим само с помощта на менюто с настройки, както можем да направим на други устройства с Android. За тези цели приложението NookColor Tools, което бешесъздаден за Barnes & Благороден цвят NOOK.
За да инсталирате NookColor Tools, отидете на тази връзка, като използвате браузъра на таблета си.
След като приложението се изтегли на вашия Kindle Fire, ще видите известие. Докоснете го и изберете APK инсталатор, за да инсталирате приложението на таблета си.
4. Инсталиране на клавиатура.
Сега можете да инсталирате алтернативна клавиатура. Бих ви посъветвал да опитатеHacker's Keyboard или можете да изберетеRussian Keyboard (или каквото искате). Можете да изтеглите тези приложения и много други клавиатури от Android Market или просто да намерите apk файла в интернет и да го инсталирате на таблета си.
5. Преместете apk файла в системната папка.
След като „инсталираме“ приложението за клавиатура в стъпка 4, ще трябва да преместим неговия .apk файл в папката на системните приложения.
За да направим това, се нуждаем от всеки файлов мениджър с възможност за достъп до системни папки. Root Explorer (или ES File Explorer) е идеален за тази цел.
Използвайте го, за да отидете до папката/data/app на вашия Kindle Fire и да намерите .apk файла на приложението за клавиатура, който сте инсталирали в стъпка 4.
Например файлът с клавиатурата на хакера се нарича:
org.pocketworkstation.pckeyboard-1.apk и икона под формата на бутон Esc.
Копирайте този файл (продължително докосване -> Копиране) и го поставете (продължително докосване -> Поставяне) в папката/system/app. За да направите това, ще трябва да го достъпите (монтирате) за запис: в Root Explorer натиснете бутона „Монтиране R/W “
6. Рестартирайте вашия Kindle Fire.
Изключете напълно таблета, като натиснете бутона за захранване, докатосе появява диалогов прозорец за изключване на устройството. След това включете таблета и изчакайте да се зареди.
7. Изберете клавиатура с NookColor Tools.
Отидете в менюто на приложението и стартирайте приложението NookColor Tools.
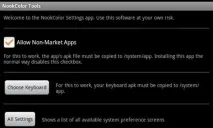
В прозореца, който се отваря, щракнете върху бутона „Избор на клавиатура“. Ще се отвори диалоговият прозорец „Избор на метод на въвеждане“. Изберете клавиатурата, която искате (можете да инсталирате няколко клавиатури на таблета си) и тя ще се стартира следващия път, когато трябва да пишете.
Частична русификация на Kindle Fire:
1. Изтеглете и инсталирайте приложението - Custom_Locale_0.9.1.apk2. Стартирайте го и изберете "Избор на предварително дефиниран локал"3. Ще се появи меню, изберете елемента ru_RU в него и натиснете "Задаване на локал"4. Затворете програмата.
Сега ще имате българско меню, автоматична българизация на приложенията и възможност за настройка на 24-часов формат на времето, но след всяко рестартиране или изключване на таблета ще трябва да изпълнявате отново стъпки 2-4.