Arduino и биометричен четец на пръстови отпечатъци

Скенер за пръстови отпечатъци, ардуино и ключалка
Сензор за пръстови отпечатъци и Arduino
Оптичните сензори за пръстови отпечатъци обикновено се използват в системите за сигурност. Тези сензори включват DSP чип, който обработва изображението и извършва необходимите изчисления, за да намери съответствие между записани и живи данни. Евтините сензори за пръстови отпечатъци ви позволяват да записвате до 162 различни пръстови отпечатъка!
Сензорът се доставя със софтуер за Windows, което значително улеснява тестването му. Използвайки собствен софтуер, можете дори да покажете снимка на вашия печат на монитора! И най-хубавото е, че има отделна библиотека за Arduino, използвайки която можете да конфигурирате сензора за по-малко от 10 минути.
По-долу е представен видеоклип с кратко описание на английски език:
Спецификации на сензора за пръстови отпечатъци
Захранващо напрежение: 3.6 - 6.0 V (DC);
Работен ток: 120mA;
Максимален ток: 150mA;
Време за обработка на изображението на пръстов отпечатък:

Стартирайте програмата SFGDemo и изберете Open Device от менюто в левия ъгъл. Изберете COM порта, към който е свързан вашият Arduino.
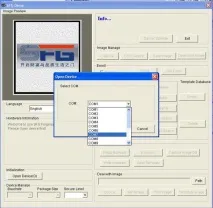
След като изберете, щракнете върху OK. В резултат на това трябва да се покаже син надпис за успешното отваряне на устройството и някаква информация за устройството. Можете да промените скоростта на предаване в долния ляв ъгъл и нивото на защита (колко чувствителен е сензорът), но не се препоръчва да докосвате тези настройки, докато не сте сигурни, че всичко работи. Скоростта на предаване по подразбиране е 57600 бода, а нивото на защита е 3. Ако са зададени други стойности, задайте ги напо-горе.
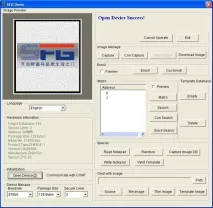
Сега нека качим нов пръстов отпечатък! Изберете елемента от менюто Preview и натиснете бутона Enroll до него (Con Enroll означава „Continuous“. Удобна опция, ако ще записвате много пръстови отпечатъци). Когато се появи новото меню, въведете ID #, който искате да използвате. Можете да използвате 162 ID номера.
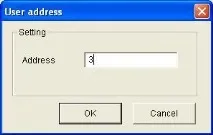
Програмата ще ви подкани да поставите пръста си върху сензора:
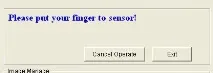
Можете да видите визуализация (ако щракнете върху квадратчето за отметка за визуализация) на вашия пръстов отпечатък.
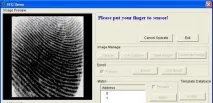
След това ще трябва да повторите процеса. Използвайте същия пръст!
При успешно завършване ще видите следното съобщение:
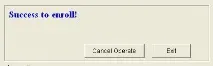
Ако снимката се окаже с лошо качество, препоръчително е да направите друга, така че сензорът да работи правилно по-късно.
Търсене на изображения с помощта на софтуер
След като качите изображение, добре е да проверите дали то се е появило във вашата база данни. Щракнете върху бутона Търсене вдясно.
Когато бъдете подканени, поставете друг/същият пръст върху сензора за пръстови отпечатъци.
Ако е същият пръст, трябва да се появи прозорец с ID #:
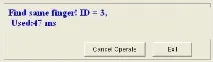
Ако този отпечатък не е в базата данни, ще се появи предупредителен прозорец:
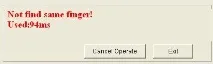
Свържете и използвайте сензор за пръстови отпечатъци с Arduino
След като проверите производителността, можете да продължите да използвате сензора със скицата на Arduino. За да направите това, трябва да презаредите сензора. Изключете зеления и белия щифтове и свържете зеления проводник към цифров 2 и белия проводник към цифров 3. Можете да смените тези щифтове по-късно, но засега е най-добре да ги използвате. Фигурата по-долу показва пример за свързване на сензор за пръстови отпечатъци към Arduino. След сервиранезахранване, сензорът ще мига червен светодиод. След намигване той ще се изключи и ще се активира само когато започнете да изисквате данни от него.
За тези, които използват Arduino Leonardo: Leonardo не поддържа сериен номер на щифтове 2 и 3. Използвайте щифтове 8 и 9 за свързване и не забравяйте да редактирате скицата съответно.
За тези, които използват Mega: Mega не поддържа серийни номера на щифтове 2 и 3. Използвайте щифтове 10 и 11 и направете всички необходими промени в скицата.
След като се свържете, изтеглете Adafruit-Fingerprint-Sensor-Library. За тези, които инсталират допълнителни библиотеки за първи път, има пълна инструкция за инсталиране на библиотеки за Arduino.
След като инсталирате библиотеката, не забравяйте да рестартирате Arduino IDE.
След рестартиране трябва да можете да качите примерната скица File→Examples→Adafruit_Fingerprint→fingerprint. Качете тази скица на вашия Arduino. Отворете прозореца на серийния монитор, като зададете скоростта на предаване на 9600 бода и когато бъдете подканени, поставете пръста си върху сензора за пръстови отпечатъци.
Трябва да видите нещо подобно:
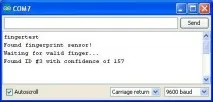
Ако имате нужда от по-подробен отчет, заменете функцията getFingerprintIDez() с getFingerprintID() в рамките на цикъла loop(). Тази функция ще ви даде пълен отчет за това, което сензорът открива във всеки момент от търсенето.
Комуникация с Arduino
На този етап вече се научихме как да разпознаваме пръстов отпечатък чрез използване на скица на Arduino. Този процес не е толкова удобен и интуитивен, колкото използването на софтуер за Windows, но е доста работещ. Сега отворете скицата File→Examples→Adafruit_Fingerprint→enroll и я качете на вашия Arduino. Свързването на сензора за пръстови отпечатъци оставасъщото като в предходния параграф.
Когато отворите прозореца на серийния монитор, ще бъдете подканени да въведете ID, под който ще бъде записан пръстовият отпечатък. Използвайте реда в горната част на серийния монитор, за да въведете номера, под който искате да запазите изображението, и щракнете върху Изпрати.
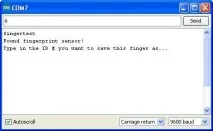
След това следвайте инструкциите. Когато изтеглянето е успешно, ще се покаже Съхранено!!
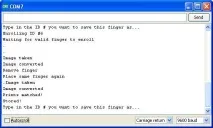
След записа не забравяйте да потърсите изображението, за да се уверите, че записът на пръстов отпечатък е успешен!
Допълнителни връзки и материали

Можете да закупите от Ali - тук