Безжичен телевизионен медиен предавател - интелигентен предавател Defender x1
Безжичен телевизионен медиен предавател - интелигентен предавател Defender x1 - преглед

Доставя се в малка мека картонена кутия.

Вътре: предавател, USB-miniUSB кабел, брошура, гаранционна карта.

Външен вид и характеристики
Устройството прилича на размери на флашка. От единия край има HDMI конектор, от другия - miniUSB порт. (Защо мини (остарял), а не микро не е известно със сигурност, но това не е фатално, особено след като кабелът е включен.)

Отстрани има бутон за нулиране и бутон за превключване на режим DLNA/Miracast.

След това има четири опции за свързване към това устройство.
1. Най-лесният вариант за свързване е за Android 4.2
Не успях да го направя веднага, но просто не разбрах, че предавателят трябва първо да бъде превключен в режим Miracast (по подразбиране работи в режим DLNA) - това се прави с бутона M / F: трябва да го натиснете веднъж, след това да го натиснете втори път, за да потвърдите - предавателят ще превключи в желания режим.
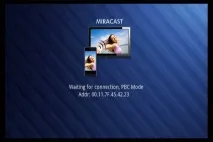
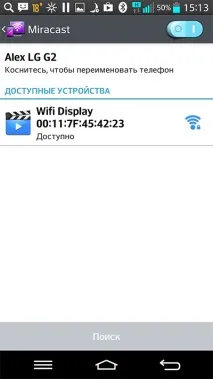
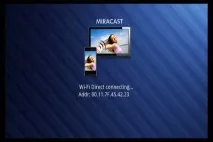
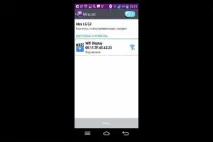
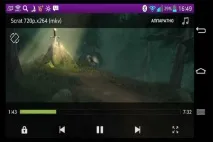
В този режим няма никакви ограничения (с изключение на скоростта на сигнала през Wi-Fi) - всичко зависи от софтуера, който сте инсталирали.
И това, разбира се, е най-удобният и комфортен режим!
Подкарах изхода на ролките: когато източникът на сигнал се намира не много далеч от предавателя (и той е във всекислучаят ще бъде в същата стая) - там дори 720p на телевизора се възпроизвежда без никакви спирачки. И дори 1080i почти не се забави, което като цяло е странно, защото обикновено 720p е таванът във въздуха.
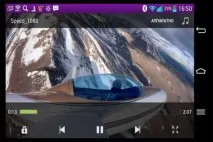

Ако обаче вашето устройство не поддържа дублиране или работи на стар Android, няма значение, има втора опция за свързване.
2. Универсална опция за свързване за Android
Предавателят се включва в режим DLNA (това е режимът, активиран по подразбиране).

Специално безплатно приложение Defender JoyLink се изтегля от Google Play.
След това трябва да стартирате програмата Defender JoyLink - тя ще търси устройството, ще го намери и ще се свърже.


Има списък с медийни файлове, трябва да маркирате тези, които искате да възпроизведете, и да щракнете върху бутона Пусни.
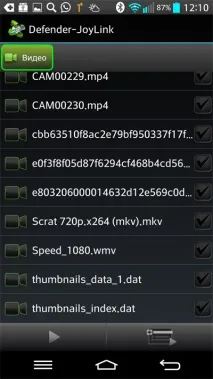
Аудио файловете просто се възпроизвеждат през високоговорителите на телевизора.
При възпроизвеждане на медийни данни на дисплея се появяват само контролните клавиши на плейъра с всички видове настройки.
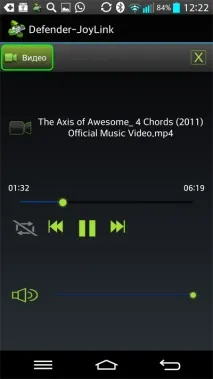
И тук дори видеото 1080i се пусна нормално, което е странно за Wi-Fi. Плейърът прие практически всякакви контейнерни кодеци без никакви проблеми, но не възпроизвежда AC3 и DTS аудио записи - вероятно поради проблеми с лицензирането.
В товаВ същия режим можете да се свържете с административния панел на предавателя и да конфигурирате някои параметри.
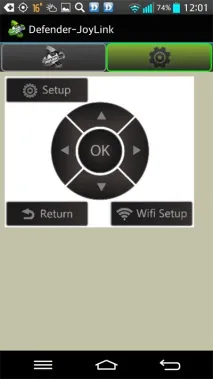
И в същото време на телевизора се показва администраторският панел, където можете да навигирате и конфигурирате всякакви опции.


3. DLNA настройка за iPhone/iPad
Всеки iPhone/iPad също може да бъде конфигуриран за този предавател. Това се прави почти по същия начин, както при Android.
Flipps се изтегля от iTunes Store. В списъка с безжични мрежи изберете мрежата Wi-Fi Display XXX, свържете се с нея, стартирайте Flipps - и изберете какво ще предавате на телевизора: същото като в опцията за свързване "2".
4. Windowsкомпютър
Е, има и друга възможност за свързване към телевизия чрез този предавател на компютър с Windows, но това е доста лесно: предавателят е в режим DLNA, компютърът трябва да е свързан към мрежата на предавателя. След това в Windows Media Player, в „Опции за поточно предаване на мултимедия“ разрешете възпроизвеждане на „Wi-Fi Display XXX: DLNA RENDER“. След това в желания медиен файл изберете „Възпроизвеждане на“ - и посочете този „Wi-Fi дисплей“.
Оперативни наблюдения и заключения
2. Показване на филми за семейни приятели или за себе си, докато пътувате.
4. Изведете аудио към високоговорителите на телевизора.
Когато играете в режим Miracast, няма никакви ограничения, така че можете да използвате всякакви медийни плейъри.