Център за поддръжка 1C Hotel
Настройка на връзка със скенер за паспорт.
Преди да започнете конфигурацията, копирайте всички библиотеки и *.tlb файлове от папката на инсталирания SDK на ABBYY Passport Reader в папките ".\Program Files\1cv82\common" и в папката bin на текущата платформа. Библиотеките трябва да се регистрират с помощта на командата regsvr32 (пример за команда, която да въведете в елемента "Изпълни" в Windows: regsvr32 "C:\Program Files\1cv82\common\ABBYY.PassportReaderSdk.dll"). Получените грешки трябва да се игнорират. Освен това трябва да се уверите, че самият скенер и драйверът twain, необходим за неговата работа, са инсталирани правилно.
1) Стартирайте 1C: Хотел като администратор и отворете списъка със задачи: Настройки / Работи.
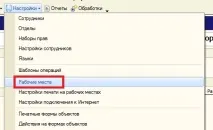
2) В прозореца, който се отваря, намерете името на работното място, съответстващо на името на вашия компютър, и отворете настройките му, като щракнете двукратно с левия бутон на мишката. Тук трябва да отидете в раздела „Настройки на хардуерната връзка“ и да кликнете върху бутона и „Инсталиране на компонент GflAx“. Излезте от програмата и влезте отново.
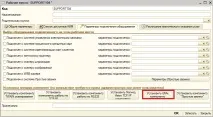
3) Отидете до елемента от менюто „Конфигурации на сканиране“, който се намира в менюто „Настройки“.
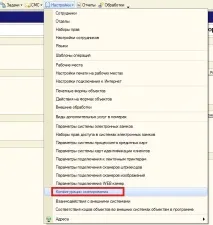
4) След това ще бъдете отведени до директорията за конфигурация на сканиране. Трябва да добавите нова конфигурация, като щракнете върху бутона "Добавяне".
5) В прозореца, който се появява за създаване на нова конфигурация за сканиране, трябва да попълните полетата: код, име, тип документ за самоличност, конфигурация за сканиране (за ABBYY това е FullPassport), да зададете флага „Поддържано разпознаване“, стойността на полето „Размер на хартията“ B5 (ако се използва обикновен скенер A4) или да го оставите празно (акос помощта на скенер с паспортен размер, като Avision AVA5 Plus или Fujitsu fi-60F). "Дълбочина на цвета" се задава според настройките на използвания скенер. Дълбочината на цвета се препоръчва да бъде зададена на 24 бита. По-малка стойност се задава само ако 24-битовата настройка не се поддържа от скенера.
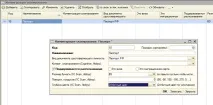
6) Запазете направените настройки чрез натискане на бутона OK.
7) За всеки вид документ, който ще се сканира (RF паспорт, шофьорска книжка и др.), трябва да създадете отделна настройка, като посочите желания тип документ в полето "Тип документ за самоличност". Ако се сканира виза или миграционна карта, тогава типът на документа трябва да е „Национален паспорт“ и съответното поле за отметка трябва да е активирано: „това е виза“ или „това е миграционна карта“.
8) След като приключите с настройването на конфигурациите за сканиране, отидете на елемента „Настройки за свързване на скенера за изображения“ в менюто „Настройки“.
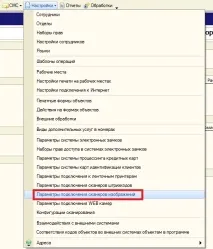
9) След това трябва да създадете нови параметри на връзката, като щракнете върху бутона "Добавяне".
10) В прозореца, който се показва, попълнете основните полета:
- драйвер за сканиране и разпознаване - "ABBYY Passport reader SDK";
- TWAIN име на скенера – изберете от списъка с натискане на “…”;
- размер на хартията - B5 (ако използвате обикновен скенер A4) или оставете празно (ако използвате скенер с паспортен размер, например Avision AVA5 Plus или Fujitsu fi-60F) .
Също така е необходимо да попълните таблицата "Налични конфигурации за сканиране". Това може да стане чрез натискане на бутона "Добави". Създадените преди това конфигурации за сканиране ще бъдат достъпни за добавяне към тази таблица.
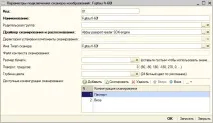
11) Запазете създадените параметри на връзката, като натиснете бутона "OK".
12) След това преминете към точката„Задания“ в меню „Настройки“.
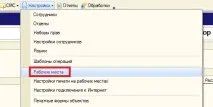
13) В списъка, който се показва, изберете работното място, където е инсталиран скенерът.
14) В прозореца с настройки на работното място отидете в раздела „Настройки за свързване на оборудване“. Срещу елемента „Свързан със скенер за изображения“ трябва да поставите отметка в квадратчето и в полето „Настройки на връзката“ да изберете създадената преди това настройка.
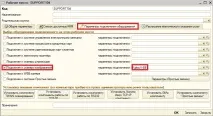
Процес на сканиране и разпознаване.
1) При успешно завършване на настройката в картата за разположение в секцията „Действия“ ще се появи ново действие „Сканиране на клиентски данни“.
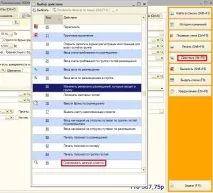
2) След като изберете действието „Сканиране на клиентски данни“, пред вас ще се отвори прозорец за сканиране. За да започнете да сканирате документ, трябва да кликнете върху бутона "Сканиране". Това ще ви подкани да изберете желаната конфигурация за сканиране в зависимост от вида на документа, който се сканира.
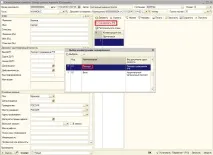
3) След като изберете желаната конфигурация, сканирането ще започне.
4) Множество сканирания могат да се съхраняват в един документ за сканиране на клиентски данни.
5) Ако сканираното изображение не се побира по някаква причина, можете да опитате да сканирате отново, след като изтриете предишното изображение. За да направите това, изберете реда на сканираното изображение в общия списък и щракнете върху бутона "Изтриване". След това можете да повторите сканирането.
6) Ако сканираното копие е подходящо, можете да започнете да разпознавате документа. За да направите това, щракнете върху бутона „Разпознаване на всички сканирания“.
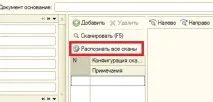
7) Ако има няколко сканирания, програмата автоматично ще разпознае данните в тях и ще попълни съответните полета.
8) Ако разпознаването е станало правилно и разпознатите данни са правилни и не е необходимо да бъдатнастройка, завършените сканирания могат да бъдат запазени чрез натискане на бутона "Задаване на "Обработено"". Ако завършените сканирания се нуждаят от допълнителна обработка, те могат да бъдат запазени чрез натискане на бутона OK.
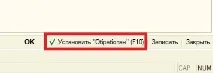
9) Достъпът до сканирания дневник за служители от службата за прием и настаняване е възможен в главното меню чрез натискане на бутон „Още” -> раздел #3 -> Сканиране на клиентски данни. В този дневник, използвайки разделите, е възможно да изберете според вида на сканирането: ново, разпознато, обработено, всяко. Също така изборът може да се направи с помощта на линията за избор, която се намира под разделите.