Действия с таблици в числа - трикове и трикове в Microsoft Excel
трикове • трикове • решения
Действия с таблици в приложението Numbers
Действия като завъртане и отразяване не могат да се извършват върху избраната таблица.
Ако има няколко таблици или други обекти на листа, тогава с тях са налични следните действия:
- движение на стека;
- подравняване и разпределение;
- блокиране и деблокиране.
Групирането и разгрупирането на таблици не е възможно.
Но в същото време таблицата може да бъде наименувана, преименувана и показвана над таблицата, като я форматирате като произволен набор от знаци в текстов блок.
Създайте таблица
За да създадете таблица, използвайте един от следните методи:
- изберете стил на таблица от списъка, организиран от бутонаТаблици (Таблица) на лентата с инструменти;
- изпълнете командатаВмъкване (Вмъкване) → Таблица (Таблица), от предложения списък изберете необходимия стил на създадената таблица.
Създайте заглавка на таблица
Икона за всяка създадена таблица се появява в панелаЛистове (Листове), до иконата е заглавието на таблицата. За да преименувате таблица, щракнете двукратно върху нейното заглавие - текстът ще бъде маркиран (фиг. 3.9), след което трябва да въведете ново име и да натиснете клавишаReturn, за да потвърдите действието. Освен това можете да зададете ново име за таблицата в прозорецаИнспектор в разделаТаблица (Таблица). Името се въвежда в текстовото поле, разположено в горната част на прозореца (виж фиг. 3.7).

Ориз. 3.9. Преименуване на таблица с помощта на панела Sheets
Квадратчето за отметкаИме (Име) е последното в лентата за форматиране, така че ако ширината на прозореца е малка, квадратчето за отметка можепросто не се побира на панела, вместо това ще се появят три точки. За да покажете това квадратче за отметка, увеличете ширината на прозореца на приложението Numbers.
Моля, обърнете внимание, че името не винаги се показва над таблицата! В режим на съдържание на клетка името на таблицата е покрито от заглавията на колоните. Ако щракнете върху името, което се намира над таблицата, тогава в лентата за форматиране ще се появят бутоните за форматиране на заглавието. Ще можем да променяме следните параметри: шрифт, стил, размер, цвят, подравняване (фиг. 3.10).
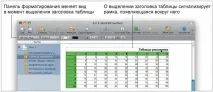
Ориз. 3.10. Режим на форматиране на заглавката на таблицата
Форматиране на таблица
Можем да форматираме таблицата автоматично или ръчно. За автоматично форматиране на стил изберете цялата таблица или поне една клетка и след това изберете желания стил в панелаСтилове (Стилове). Стилът се отнася до предварителното форматиране на клетките на таблицата: запълване на фона, рамка, цвят и размер на текста, въведен в клетката. За да запълните фона, променете параметрите на границите на цялата таблица, задайте и редактирайте сянката, използвайте параметрите в разделаГрафика (Графика) в прозорецаИнспектор.
За разлика от графичните обекти, не можете да приложите сложно градиентно запълване към фона на таблица и не можете да използвате рамка за рамкиране на клетки.
Преместване на маса
Ако таблицата е избрана, за да я преместите, преместете показалеца на мишката до границата на таблицата. Когато показалецът се промени на стрелка със знак "+", плъзнете го до желаното място, като държите натиснат бутона на мишката. Ако работите със съдържанието на клетките и показвате заглавките на редове и колони, тогава, за да преместите таблицата, трябва да хванете квадрата, разположен в горния ляв ъгъл на таблицата. Моля, обърнете внимание, че показалецъттова се променя на същата стрелка.
Освен това, за да преместите таблица, като всеки друг обект, използвайте разделаРазмери (Метрики). Необходимо е в раздела Позиция да въведете необходимите стойности в полетата X и Y. В тези полета се въвеждат координатите на горния ляв връх на първата клетка A1.
Опциите в разделаВеличини (Показатели), като например завъртане и отразяване, не са налични за таблица.
Копиране на таблица
Таблица се копира върху платното на листа, когато се премести, докато държите натиснат клавишаOption. Таблицата първо трябва да бъде избрана като обект. Действието на клавишаОпция не се отнася за таблицата в режим на показване на заглавки на редове и колони. За създаване на копие на таблицата се използват и командитеCopy (Копиране) иPaste (Поставяне), намиращи се в менюРедактиране (Редактиране) или в контекстното меню. Но можете също да използвате панелаЛистове (Листове), за да копирате таблица.
Преоразмеряване на таблица
За да преоразмерите таблицата, използвайте манипулаторите на рамката за избор или текстовите полетаШирина (Ширина) иВисочина (Височина), разположени в разделаРазмери (Метрики).
Промяната на ширината и височината на таблица не променя броя на нейните колони и редове.
Изтриване на таблица
Таблица, като всеки обект, може да бъде изтрита с помощта на един от познатите ни методи. Но приложението Numbers предоставя възможност за изтриване на таблица с помощта на панела Sheets. Изтриването на иконатаЛистове на таблица от този панел ще изтрие самата таблица.