Дистанционно управление на компютъра



| IP на сайта: |
| 212.32.230.217 | Холандия |
| Статистика на посещенията | |
| Онлайн сега: | 1 |
| От началото на деня (8.1 ч.): | 72 |
| През последните 24 часа: | 617 |
| Уникални IP адреси: | 112857 |
| Общо посещения: | 2161872 |
Дистанционно управление на компютъра
Ще тръгнем по другия път. Условно ще разделим дистанционното управление на компютър на два етапа. Първият е да включите отдалечения компютър, вторият е да изберете метод на управление.
1. ВКЛЮЧВАНЕ НА КОМПЮТЪРА
Информация за общо развитие
Стандартът ACPI, който в момента се поддържа от всички производители на хардуер и се използва в операционната система Windows, определя шест състояния, в които могат да бъдат операционната система и компютърните устройства. Това са състояния от S0 до S5.
S0. Компютърът работи в стандартния си режим (нормална работа на компютъра), който захранва всеки компонент на компютъра. Това състояние обикновено е подобно на състоянието D0 за устройства.
S1. Компютърът е в състояние на заспиване. Това състояние обикновено е подобно на състоянието D2 за устройства.
S2. Компютърът е в състояние на заспиване. Това състояние обикновено е подобно на състоянието D2 за устройства.
S3. Компютърът е в състояние на дълбок сън. В това състояние процесорът е деактивиран. Това състояние обикновено е подобно на състоянието D2 за устройства.
S4. Компютърът е в режим на хибернация. Съдържанието на RAM се поставя на твърдия диск (във файла hiberfil.sys, намиращ се в основната директория на систематараздел) и компютърът е напълно изключен. Това състояние не се различава от състоянието S5. Едва когато компютърът е включен, ntldr проверява дали файлът hiberfil.sys съдържа RAM данни. И ако това стане, тогава тези данни се поставят обратно в RAM и работата на операционната система се възобновява от момента, в който е настъпила хибернацията. Това състояние обикновено е подобно на състоянието D3 за устройства.
S5. Компютърът е напълно деактивиран. За да го включите, натиснете бутона за захранване. Това състояние обикновено е подобно на състоянието D3 за устройства.
И така, състоянията на нива S0-S5 се определят от ACPI. Състоянията на нива D0-D3 се определят от производителите на устройства. В този случай производителите на устройства сами решават кое състояние на устройството (DX) ще съответства на състоянието на ACPI (SX). Това съгласуване се нарича енергоспестяващо съгласуване.
powercfg.exe -DEVICEQUERY [константа на състоянието на флаг]. Показва списък с компютърни устройства, които поддържат определени състояния на флагове, посочени в константата. Можете да използвате следните константи. wake_from_S1_supported. Показва списък с устройства, които могат да събудят компютъра от състояние на заспиване S1. wake_from_S2_supported. Показва списък с устройства, които могат да събудят компютъра от спящ режим S2. wake_from_S3_supported. Показва списък с устройства, които могат да събудят компютъра от спящ режим S3. wake_from_any. Показва списък с устройства, които могат да събудят компютъра от всяко състояние на заспиване. S1_поддържа се. Показва списък с устройства, които поддържат състоянието S1. S2_поддържа се. Показва списък с устройства, които поддържат състоянието S2. S3_поддържа се. Показва списъкустройства, които поддържат състояние S3. S4_поддържа се. Показва списък с устройства, които поддържат състояние S4 (заспиване). wake_programmable. Показва списък с устройства, които поддържат всяко ниво на персонализиране за събуждане на компютъра от заспиване. wake_armed. Показва списък с устройства, които в момента са конфигурирани да събуждат компютъра от заспиване на всяко ниво. всички_устройства. Показва списък с всички устройства на компютъра. all_devices_verbose. Показва списък с всички устройства на компютъра, както и настройките за всяко устройство (име на драйвера, име на производителя, номер на шината, поддържани нива на заспиване и други).
И така, най-интересната опция е състоянието на S4 - режим на хибернация. Това състояние практически не се различава от S5 (компютърът е изключен). Нека проверим дали нашият компютър поддържа този режим. powercfg.exe -a

Виждаме какво се поддържа. Нека да видим какви устройства могат да бъдат конфигурирани. За да направите това, въведете powercfg.exe -DEVICEQUERY wake_programmable

Виждаме мрежова карта. Нека го настроим. В зависимост от вида на мрежовата карта и операционната система, настройките може леко да се различават. Но идеята е същата.
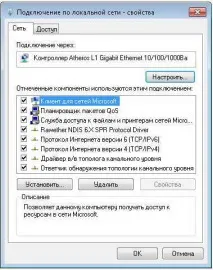

Ще събудим компютъра, като изпратим "магически пакет" (Magic Packet) към мрежовата карта, така че потърсете в свойствата нещо, свързано със събуждането (в английската версия на WakeUp), а в стойностите нещо като Magic Packet.

Свойствата също трябва да имат елемент, свързан със събуждане или изключване. Трябва да е включен, в противен случай компютърът може да не се събуди с "магически пакет" след изключване. (В свойствата на английски език потърсете елементи, където има WakeUp).
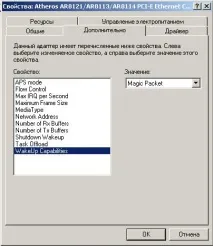

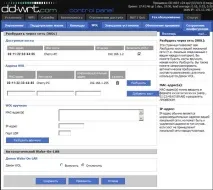
P.S. Всичко по-горе предполага, че можете да се свържете към вашия рутер от външна мрежа. За всеки случай, тук са настройките на раздела Поддръжка в уеб интерфейса на DD-WRT
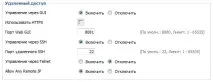
2. КОМПЮТЪРНО УПРАВЛЕНИЕ
1. Използване на RAdmin.
След като инсталирате Radmin Server, щракнете с десния бутон върху иконата на Radmin Server в системната област, изберете Настройки на Radmin Server - Разрешения за достъп, уверете се, че е избран режимът за защита на Radmin, изберете свързаните с него разрешения, изберете опцията Добавяне на потребител, задайте име и парола за отдалечена връзка, маркирайте режимите на връзка, които искате да разрешите на отдалечения потребител, щракнете върху OK, OK.

Портът по подразбиране, на който работи Radmin, е 4899. Винаги можете да го промените в настройките на Radmin Server.

Radmin Server е инсталиран. Тъй като се свързвате към компютъра чрез рутер, трябва да направите пренасочване на портове. За да направите това, отидете на DD-WRT в раздела NAT / QoS
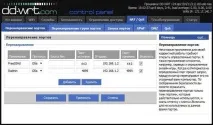
Напишете името на програмата (Radmin), за която искате да пренасочите порт 4899 към компютър зад рутер с ip 192.168.1.2 (или друг), където Radmin Server чака връзка към порт 4899. Това е. Сега остава дистанционно да включите компютъра, да стартирате Radmin Viewer и да се свържете с вашия компютър.
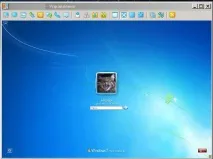
Ако се свързвате към компютъра си от работа и имате "нормална мрежа" на работа, защитена от защитна стена (например ISA сървър), не се изненадвайте, ако нищо не работи. Просто трябва да разрешите достъп до света от вашата мрежа на портовете, от които се нуждаете. Аз самият навремето стъпих на този рейк.
2.Използване на ssh тунели за защитен достъп.
Установете ssh тунеллесно.Това изисква: 1) Да можете да се свържете към вашия рутер от външна мрежа (писал съм за това в темата „Име на домейн“.) 2) Трябва да инсталирате безплатен SSH сървър - FreeSSHD на управлявания компютър, който може да бъде изтеглен тук.
Нека започнем с инсталирането на FreeSSHD.
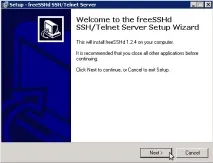
По-нататъшната инсталация не трябва да повдига никакви въпроси. Отговорете на всички въпроси положително. В края на инсталацията ще бъдете подканени да създадете ключове. Отказвам. Това може да стане по-късно. Във всеки случай ще имате време да разберете какви са тези ключове.
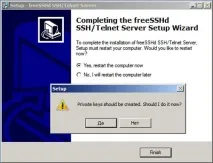
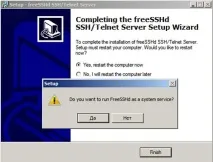
След рестартиране стартирайте FreeSSHD за настройки. Отидете в раздела SSH.
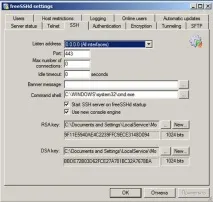
Променяме порта на 443 или който и да е друг, просто не забравяйте да направите препращане на порт в dd-wrt в раздела NAT / QoS. Ако полетата за RSA ключ и DSA ключ са празни, щракнете върху Нов, за да генерирате ключове. Без това SSH сървърът няма да стартира. Отидете в раздела Authenticaton.
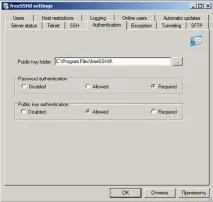
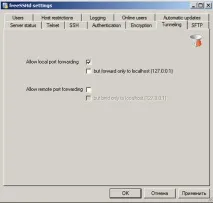
И създайте потребител, който има право да се свързва с SSH.
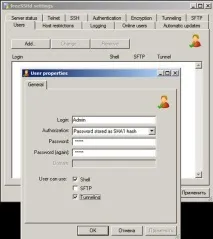
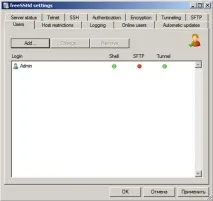
След това отидете в раздела Състояние на сървъра и активирайте SSH. Telnet - деактивиран. Всичко. Сървърът е готов за работа.
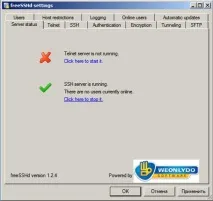
Остава да конфигурирате PuTTY. Посочете нашето име на хост и порт 443, тъй като нашият SSH сървър слуша на този порт.

Последната стъпка в конфигурацията на Putty е да настроите тунел.

За да отидете на dd-wrt в раздела Maintenance / Wol и да "събудите" отдалечения компютър. След това стартираме PuTTY и се свързваме с отдалечен компютър.
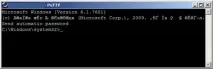

И здравей домашен компютър!
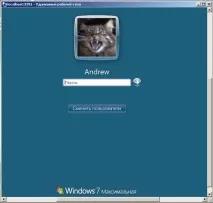
Прозорецът за връзка с PuTTY трябва да е отворен. Когато PuTTY приключи, тунелът се затваря и комуникацията с отдалечената машина се прекратява, иотдалеченият компютър продължава да работи.
Е, това е всичко за дистанционно включване и управление на компютър.