Добавете думи към правописния речник в Word - 2016 за Mac - Word за Mac
Когато използвате проверката на правописа, думите във вашия документ се сравняват с думите в основния речник, който е включен в Microsoft Word. Основният речник съдържа често използвани думи, но може да не включва собствени имена, технически термини или акроними. Освен това за някои думи може да искате да използвате различни главни букви във вашия документ. Ако добавите тези думи или варианти с главни букви към персонализиран речник, те няма да бъдат маркирани като неправилно изписани от програмата за проверка на правописа.
За повече информация относно използването на спомагателни речници вижте Използване на персонализиран речник в Office за Mac.
Важно:Когато добавите дума към персонализиран речник в едно приложение на Office, тя става достъпна за проверка на правописа във всички приложения на Office.
В тази статия
Отваряне на диалоговия прозорец Помощни речници
За да направите някои промени в персонализирани речници, първата стъпка е да отворите диалоговия прозорецПомощни речници.
От менютоWordизберетеНастройки.
В секциятаИнструменти за разработка и правописизберетеПравопис.
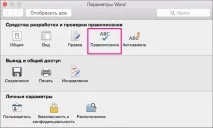
Word показва диалоговия прозорецПравопис.

Ако трябва да използвате персонализирани речници, премахнете отметката от квадратчетоПредлагайте само от главния речник.
Натиснете бутонаРечници.

Word показва диалоговия прозорецПомощни речници.
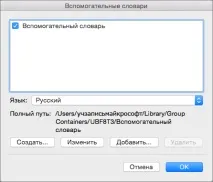
Използване на персонализирани речници
Първата стъпка в управлението на персонализирани речници е да изберете персонализирани речници с помощта надиалогов прозорецПомощни речници.
Отворете диалоговия прозорецДопълнителни речници, като използвате стъпките в Отваряне на диалоговия прозорец Допълнителни речници.
В прозорецаПомощни речниципоставете отметки в квадратчетата за всички персонализирани речници, които искате да използвате, след което щракнете върху бутонаОК.
Създаване на персонализиран речник
Отворете диалоговия прозорецДопълнителни речници, като използвате стъпките в Отваряне на диалоговия прозорец Допълнителни речници.
Натиснете бутонаСъздаване.
В полетоЗапиши катовъведете името на персонализирания речник.
Натиснете бутонаЗапиши.
Ако искате да използвате новия речник за друг език, след като изберете този речник в диалоговия прозорецПомощни речници, изберете езика в списъкаЕзик.
Натиснете бутонаOK.
Добавяне на съществуващ потребителски речник
Диалоговият прозорецПомощни речницисъдържа списък с налични персонализирани речници, които Word може да използва при проверка на правописа. Ако необходимият речник (например закупен от трета компания) е инсталиран на вашия компютър, но не е наличен в прозорецаПомощни речници, можете да го добавите там.
Отворете диалоговия прозорецДопълнителни речници, като използвате стъпките в Отваряне на диалоговия прозорец Допълнителни речници.
Натиснете бутонаДобави.
Отидете до папката, която съдържа персонализирания речник, който искате, и щракнете двукратно върху файла с речника.
За повече помощ относно инсталирането на речници на трети страни вижте инструкциите за инсталиране на речници на трети страни.
Добавяне, изтриване и редактиране на думи вперсонализиран речник
Не само можете да добавяте думи към персонализиран речник, когато проверявате правописа, но можете също да редактирате речника директно, като добавяте, изтривате и променяте думи в него.
Забележка:Докато редактирате персонализиран речник, Word спира проверката на правописа, докато пишете. За да активирате отново тази функция в Word след промяна на персонализирания речник, отидете в диалоговия прозорецПравопис, показан в стъпка 2 от раздела Отваряне на диалоговия прозорец на спомагателния речник, и поставете отметка в квадратчетоАвтоматична проверка на правописа.
Отворете диалоговия прозорецДопълнителни речници, като използвате стъпките в Отваряне на диалоговия прозорец Допълнителни речници.
Изберете речника, който искате да промените.
Уверете се, че квадратчето за отметка за този речник не е премахнато случайно.
Натиснете бутонаПромяна.
Персонализираният речник се отваря в Word за редактиране като документ.
Направете вашите промени и запазете документа.
Променете езика, свързан с персонализиран речник
По подразбиране, когато създава персонализиран речник, програмата задава речника наВсички езици. Това означава, че речникът ще се използва за проверка на правописа на текст на всеки език. Можете обаче да свържете персонализиран речник с конкретен език, така че програмата да използва речника само при проверка на правописа на текст на този език.
Отворете диалоговия прозорецДопълнителни речници, като използвате стъпките в Отваряне на диалоговия прозорец Допълнителни речници.
В диалоговия прозорецПомощни речнициизберете речника, който искате да промените.
В списъкаЕзикизберете езика, който искатекойто ще използвате в речника.
Променете персонализирания речник по подразбиране, към който програмата за проверка на правописа добавя думи
Когато проверявате правописа в документ, можете да добавяте думи, маркирани като неправилно изписани, към персонализиран речник. Персонализираният речник по подразбиране е речникът, към който Microsoft Word добавя думи, когато го прави.
Следвайте стъпките в Отваряне на диалоговия прозорец за помощни речници, докато отворите диалоговия прозорецПравопис.
В прозорецаПравописизберете речник в полето "Помощен речник".
Затворете диалоговия прозорецПравопис.
Забележка:Ако има само един речник под това заглавие, той трябва да е речникът по подразбиране. В този случай бутонът не е наличен.
Следващият път, когато проверите правописа, програмата ще използва избраните персонализирани речници по подразбиране.