Добавете огън към снимка във Photoshop, Graphic and Design Portal
Добавете огън към снимка във Photoshop
Урокът е вдъхновен от бестселъра Момичето, което си играеше с огъня, детективски роман, написан от шведския писател Стиг Ларсон. Днес ще пресъздадем ефекта на огъня, но с мъжка фигура. Не е нужно да използвате човешки образ, той може да бъде символ или нещо, което изобразява чувство за стил и мистика!
Изтеглете архива с материали за урока

Първо отворете оригиналното изображение с модела.

След това имаме нужда от огън. Вземете няколко изображения с огнена текстура на черен фон - няколко варианта са по-добри. Променете режима на смесване за всички огнени текстури на Lightening (Screen), за да премахнете черния фон.

Как и къде ще поставите огъня върху вашето изображение зависи 100% от вас. Предлагам ви да започнете да създавате ефекти в краищата на изображението на модела или обекта. Взех огнената текстура с малки пламъци. С помощта на transform зададох ъгъла на текстурата под вътрешната страна на ръката.

След това добавих слой маска към текстурата на огъня и след това маскирах част от огъня, но не от вътрешната страна на ръката.
Бележка на преводача: с черна четка скрийте допълнителните части от огнената текстура.

Повторих предишната стъпка, като добавих една и съща огнена текстура няколко пъти, единственото нещо е, че я обърнах хоризонтално за малко разнообразие, а също така използвах отделни огнени фрагменти.

След това ще направим "запълване" с огън. Свържете огнените текстури с големи пламъци, за да запълните големи области от изображението. Също,променете режима на смесване за слоеве с огнени текстури на Lightening (екран). Използвах една огнена текстура два пъти. Опитайте да използвате няколко малки текстури на огън вместо една голяма текстура.
С помощта на маска на слоя скрих допълнителните зони на огън, които припокриваха ръката на модела. Това е много важен момент, т.к не трябва да губим формата на ръката всред създавания огън.

На екранната снимка по-долу можете да видите пример за добавяне на огън. Същото, изберете подходящата текстура на огъня, променете режима на смесване за този слой с текстурата на огъня на Lightening (екран), дайте подходящия ъгъл на наклон и след това, като използвате маската, скрийте допълнителните части от текстурата по свое усмотрение.

Повторете действието с добавянето на огън, докато не сте доволни от създадения ефект на огън. Също така добавих малки фрагменти от огън към очите на модела. Моят резултат е на екранната снимка по-долу:

След като сте готови, групирайте всички огнени слоеве в една група. Назовете новата група „Огън“.
Обикновено повечето от уроците са завършени на този етап - но в действителност ние сме едва по средата на нашето пътуване! Сега нека придадем на нашия огън по-солиден вид, така че да изглежда по-реалистично. В момента огънят изглежда твърде прозрачен.
1. Създайте нов слой под слоя "Огън". Наименувайте този слой „Огнен фон“. 2. С помощта на малка кръгла четка нарисувайте среден тон тъмно червено-оранжев (#8b2c0d) зад изображението на огъня.
Фокусирайте се върху области, където огънят изглежда твърде прозрачен. С мека гумичка скрийте всякакви твърди ръбове. На екранната снимка по-долу можете да видите мазките на четката със и без ефекта на огъня:

1. Създайте нов слой върху слоя "Огнен фон". Променете режима на смесване за този слой на Мека светлина (Мека светлина). 2. С голяма мека четка, оцветете в оранжево, нарисувайте всички области от вашия обект, където има огън.

1. Създайте друг нов слой върху предишния слой. Променете режима на смесване за този слой на Мека светлина (Мека светлина). 2. С помощта на голяма мека четка с оранжево-червен цвят (#dd4e05) рисувайте върху зоните, където има огън, включително повърхността на вашия обект.
Бележка на преводача: опитайте се да щракнете с четка, а не да карате.
Не забравяйте за зоните, където попада светлината от огъня. В моя случай добавих оранжево сияние към лявата страна на главата на мъжа. Намалете непрозрачността на този слой до 70%.

След това отново създайте нов слой върху предишния слой. Променете режима на смесване за този слой на Мека светлина (Мека светлина). Намалете непрозрачността на този слой до около 70%. Боядисайте с четката, но този път цветът на четката е светло оранжево-червен (#ff894f).
Забележка на преводача: същото, опитайте се да щракнете с четка, а не да карате.
След това нека приложим функцията Blend If:
1. Кликнете два пъти върху слоя, за да отворите прозореца Layer Style. Отидете в долната част на прозореца, до секцията Blend If. 2. Отидете в настройките Подлежащ слой (Underlying Layer) и задръжте клавиша (Alt) + преместете плъзгача.
Колко ще преместите плъзгача ще зависи от вашите предпочитания; експериментирайте, намерете най-добрия външен вид. Преместих плъзгача както на екранната снимка по-долу:
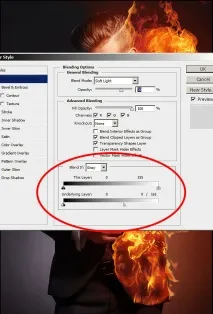
Групирайте заедно 4-те слоя, които създадохме. Наименувайте новата група Fire Fill.
Нека добавим акценти. Можете да ги нарисувате или с таблет, или с инструмента за писалка, както ще направя след малко.
1. Изберете инструмента четка. Задайте Твърдост (твърдост) четка 0%, Непрозрачност (непрозрачност) четка 100% размер на четката, приблизително. 2-5px. Диаметърът на четката ще зависи от размерите на вашето оригинално изображение. В работата си използвах четка с диаметър 2px. 2. След това изберете Pen Tool. Създайте единични контурни линии по различните ръбове на вашия обект. Можете временно да изключите видимостта на слоевете със слоевете "Fire" и "Fill fill", за да ви е удобно да работите.
Ето как изглеждат моите контурни линии:

Когато сте доволни от количеството създадени акценти (аз също добавих акценти към лицето на мъжа):
1. Създайте нов слой върху слоя "Огън". Променете режима на смесване за този слой на Lightening (Screen). Уверете се, че цветът на предния план е зададен на цветовия тон, който искате да бъдат вашите акценти - аз избрах светъл жълто-оранжев цвят. 2. Уверете се. така че инструментът Pen (Pen Tool) да е активен, след това щракнете с десния бутон върху работния документ и в прозореца, който се показва, изберете опцията Stroke (Stroke Path). В прозореца с настройки не забравяйте да поставите отметка в квадратчето Симулиране на натиска на писалката (Симулиране на натиска на писалката). Щракнете върху бутона OK.

1. Дублирайте слоя за осветяване. Променете режима на смесване за дублирания слой на Overlap (Overlay). 2. След това отидете Filter – Blur – Gaussian Blur (Филтър > Blur > Gaussian Blur). Добавете няколко пиксела за радиуса на замъгляване - достатъчно, за да придадете на акцентите си фин ефект на сияние.
1. Групирайте двата подчертаващи слоя. Наименувайте новата група „Акценти“. 2. Не забравяйте да включите видимостта на слоевете "Fire" и "Fire Fill".
След това ще добавим блясък към огъня.
1. Създайте нов слой върху слоя с групата "Light Flare". 2. Изберете голяма мека кръгла четка със среден тон червено (#d00f00). Рисувайте върху модела или предмета си с четката.

След това отново приложете функцията Blend If. Настроих плъзгача, както е показано на екранната снимка по-долу:
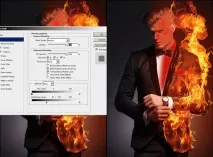
Променете режима на смесване за този слой на Lightening (Screen).
Създава нов нов слой, повторете предишната стъпка, само че този път цветът на четката е оранжев (#dd4900). След това отново приложете функцията Blend If. Настроих плъзгача, както е показано на екранната снимка по-долу:
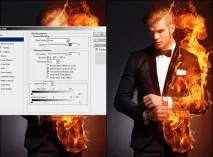
Още веднъж създайте нов слой върху предишния слой, променете режима на смесване за този слой на Lightening (Screen) и след това боядисайте с четка цялата област на изображението, където има огън.
Нарисувах цялата дясна страна на изображението. За това използвах много голяма мека четка с тъмно червен цвят (#9e0000). Уверете се, че ефектът е много мек, размажете, ако е необходимо.
Намалете непрозрачността на слоя до около 27%.

Групирайте трите създадени слоя, кръстете новата група "Glow".
1. След това ще увеличим интензивността на огъня, като добавим по-тъмен нюанс към противоположната страна на изображението. защото нашият огън е червен, тогава ще добавим син нюанс.
2. Създайте нов слой, променете режима на смесване за този слой на Chroma (Color). 3. С помощта на голяма мека четка, цветът на четката е син(#0e28df), рисувайте върху противоположната страна на огъня. В моя случай цялата лява страна на изображението. 4. Намалете непрозрачността на слоя до около 27%.

За да добавите и изравните цвета, нека добавим няколко коригиращи слоеве.
1. Първо добавете коригиращ слой Цветов баланс (Цветов баланс). Задайте цветовете на Cyan +15, Magenta -20 и Yellow -9.

След това добавете коригиращ слой Криви (Криви). Задайте кривата на червения канал, както е показано на екранната снимка по-долу. Не забравяйте да превключите на червения канал.
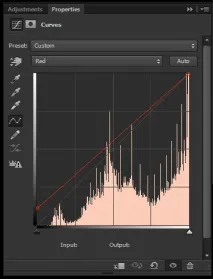
1. След това отидете на слоя за коригиране на маската на слоя Curves (криви) и с помощта на мека черна четка скрийте ефекта на кривите в области, където няма огън.
2. Накрая създайте втори коригиращ слой Curves (Curves). Щракнете в центъра на RGB кривата. Плъзнете кривата надолу от опорната точка, за да потъмните изображението. (Бележка на преводача: основното е да не прекалявате)
3. След това отидете на слоя маска на този коригиращ слой.Криви (криви) и с помощта на голяма мека черна четка скрийте ефекта от кривите около огъня.

И завършихме урока! Надявам се, че този урок ви е харесал и ще приложите този огнен ефект към вашите проекти!

Преводач: Садигалиев Марат
Този урок е подготвен за вас от екипа на сайта http://www.photoshop-master.ru