Gimp Урок 4
В този урок ще научим как да променяме отделни елементи в снимка, използвайки автомобилни джанти като пример. За целта се нуждаем от снимка на колата, за която ще изберем джантите, и снимка на самите джанти. Те могат да бъдат изрязани от друга машина или можете да намерите отделна снимка на дискове в Интернет. Ще използвам първия метод и ще изрежа дисковете от друга снимка.
И така, да започваме. В работното пространство на Gimp заредете снимка на машината, към която ще приложим слой с дискове (File - Open ...).

За момента минимизираме това изображение, за да не ни пречи. След това качете снимка, от която ще изрежем дисковете (Файл - Отворете ...).

Нека работим с него. С помощта на инструмента за свободен избор, който се намира в дясната лента с инструменти на Gimp, очертайте диска на колата (за удобство увеличете диска с помощта на инструмента за лупа, така че зоната на ръба да се вижда ясно).

Копирайте избраната област (щракнете с левия бутон, отидете на "Изображение" и изберете копие) и я поставете в изображението с първата кола:

Както можете да видите, дискът е малък и изобщо не става за това колело, трябва да се редактира. За да направите това, щракнете с левия бутон върху избраното изображение (автомобилен диск), изберете: "Слой" - "Размер на слоя".

В прозореца, който се появява, редактирайте ширината и височината, докато размерът на прикачения диск съвпадне с размера на диска в изображението. Можете също така да промените интерполацията и да видите какво ще се случи. След това нанесете слой върху колелото на колата. Копирайте диска и го приложете към второто колело.
Ето какво получих:

Резултатът е готов.Дисковете изглеждат естествени и правдоподобни.

Оказва се много спретнато и красиво.
Сега нека опитаме да експериментираме, като променим цвета на инсталираните устройства. За да направите това, следвайте инструкциите стъпка по стъпка. Очертайте диска отново с инструмента за свободна селекция. Обезцветете го ("Цвят" - "Обезцветяване"). Връщаме се към "Цвят" - "Тониране", регулираме тона, наситеността, осветлението, докато се получи желаният резултат.
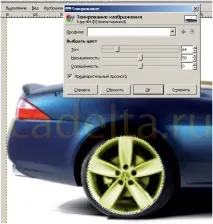
Правим същото - същото с втория диск, като използваме същите параметри, както в първия случай.
Ето какво получих:

За да постигнете повече яркост от даден цвят, вижте раздела „Цвят“ – „Яркост / Контраст“.
Беше възможно значително да намалим броя на предприетите стъпки и да оцветим дисковете, дори когато работехме с техния размер и позиция в картината (преди обединяването на слоевете), но в противен случай можете да експериментирате с колата си, без да променяте дисковете й, а просто да промените цвета.
Това е всичко. По този начин можете да промените почти всеки елемент в картината, като коригирате необходимите параметри: размер, цвят, позиция на екрана и др.