GIS-Lab Първи стъпки с TileMill
Географски информационни системи и дистанционно наблюдение
Бързо въведение в TileMill, създаване и публикуване на вашите карти в мрежата
TileMill е друг безплатен създател на карти с няколко обрати.
Това описание е разширено ръководство за започване на работа с TileMill, подобно на курса от официалния уебсайт на разработчиците на програмата, Mapbox.
Всички материали, достатъчни за повторение на всички стъпки от тази статия, могат да бъдат изтеглени тук (данни, базирани на проекта Geosample), полученият проект е тук.
В тази статия ще разгледаме следните стъпки:
Съдържание
[редактиране] Инсталиране на TileMill
Инсталаторът на TileMill съществува за Windows (XP, 7, 8), OSX и Ubuntu.
За да използвате програмата, е необходима интернет връзка.
Тази статия предоставя пример за работа с TileMill версия 0.9.1 в Windows 7. Можете да изтеглите инсталационната версия на програмата за тази операционна система от връзката.
[редактиране] Създаване на проект
Както и в други TileMill работи с проекти, основният прозорец на програмата е мениджър на проекти. Проекти, сортирани по заглавие. Нека създадем нов проект.
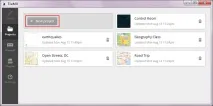
Нека зададем името на проекта, името на файла с получените плочки и описанието.
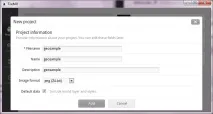
В резултат на тази операция ще бъде създаден нов проект, който има основен фон от държавни граници, суша и море (слой на държавите), центриран върху координати 0,0. Цялата по-нататъшна работа по картата се извършва в прозореца на проекта.
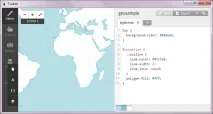
[редактиране] Устройство за файл на проекта
Всеки проект на TileMill се намира в собствена папка, наречена според името на проекта. Всички те се намират в папката c:\Users\User\Documents\MapBox\project\, User е потребителското име воперационна система.
Стиловите файлове се намират там, по подразбиране файлът се нарича style.mss.
За данните на всеки слой се създава отделна подпапка в папката на проекта и всички данни се копират в нея.
[редактиране] Импортиране на данни
TileMill поддържа импортиране на следните формати на данни:
За да добавите слой, в прозореца на проекта щракнете върху бутона за управление на слоя и щракнете върху Добавяне на слой,
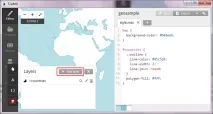
Нека добавим слой от граници на области от Geosample. След като данните бъдат изтеглени и разопаковани, в диалоговия прозорец за добавяне на слой трябва само да намерите слоя в дървото на каталога и да щракнете върху „Готово“.
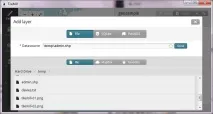
Нека въведем името на слоя, както ще се покаже в дървото на слоя: "admin".
Щракнете върху Запазване & стил. Слоят ще бъде добавен към картата с легенда по подразбиране. Ако просто натиснете Save, тогава слоят ще бъде добавен, но символите няма да бъдат изписани и съответно няма да се вижда на картата, докато не бъдат зададени.
Внимание: след добавяне на данни покритието на картата няма да се променя автоматично, т.е. добавеният слой може да се наложи да бъде намерен ръчно. За да направите това, използвайте инструментите за навигация.
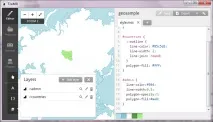
[редактиране] Настройка на легенда - един символ
За разлика от "класическия" ГИС софтуер, TileMill не разполага с разширени визуални инструменти за създаване и настройка на символи. Цялата тази функционалност е поверена на CartoCSS – специален CSS-подобен език за описване на условни символи.
Ако щракнете върху Запазване & Стил, следното описание трябва да се появи за администраторския слой:
Нека анализираме този запис.
Първо се посочва името на слоя с решетката и контейнерът във къдрави скоби, в който са посочени останалите настройки #admin <> . Всяка настройкае двойка име:стойност. Описанието на конкретна настройка завършва с точка и запетая.
Цвят на запълване на многоъгълник.
И така, за да направите линията пунктирана, добавете следната настройка:
След като промените описанието на настройките, за да влязат в сила промените, трябва да щракнете върху Запиши.
[редактиране] Помощ за CartoCSS
Основният ресурс за обяснение как да създадете символ с помощта на CartoCSS е езиковото ръководство. Той също така е интегриран в TileMill и може да бъде извикан чрез щракване върху <>.
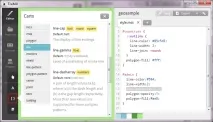
[редактиране] Работа с цвят
Има два начина за промяна на цвета в дадена настройка. Първо, директно въведете шестнадесетичния код на цвета в настройката. TileMill поддържа няколко начина за въвеждане на стойност на цвят. Например:
Вторият, по-интерактивен, е да използвате цветния панел.
Всички уникални цветове, използвани в проекта, по ред на използване (отгоре надолу), се добавят към цветната лента под кода на легендата на картата. По този начин, за да промените цвета, е достатъчно да намерите чинията му, да кликнете върху нея и да изберете друга от цветния прозорец.
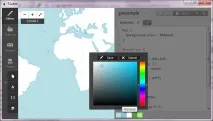
Този подход може да доведе до известно неудобство. Например, на вашата карта определен цвят може да се използва 2 или повече пъти в различни настройки. Замяната на тази стойност с друга ще замени всички нейни включвания, което може да бъде неприятна изненада.
[редактиране] Работа с атрибутна информация
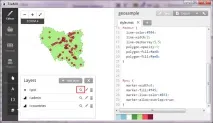
ще се отвори таблица с атрибути.
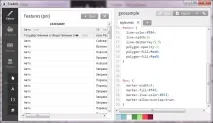
TileMill не показва правилно информация за атрибути в кодиране CP1251, така че ако искате да работите с информация за атрибути, първо конвертирайте таблиците в UTF-8.
[редактиране]Настройка на легендата - Уникален символ
Всички обекти на слой могат да бъдат показани с помощта на общ стил и стилът може да бъде персонализиран за всеки тип обект поотделно.
Типът на даден обект се определя от данните, които се съдържат за него в таблицата с атрибути.
Както можехме да видим по-горе, в таблицата с атрибути на слоя в полето CATEGORY има обекти, за които са посочени "Auto" (бензиностанции, работилници и др.) и "Food and drinks". Ако искаме те да се показват по различен начин, ще трябва да създадем стил за всеки тип обект поотделно. Например така:
Тази конструкция ще ви каже какъв стил да присвоите на всяка точка. Резултатът ще изглежда така:
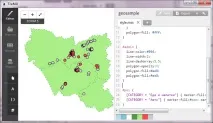
[редактиране] Изскачащи надписи
Изскачащите етикети (подсказка) позволяват на картата да стане по-интерактивна. Етикетите се появяват, когато задържите курсора на мишката над един от обектите в слоя. Изскачащите надписи могат да бъдат активирани само за един слой в даден момент.
За да настроите подписи:
- натиснете бутона с ръка
- отидете на раздела Тийзър
- изберете слой - списък с всички налични полета ще се появи като тагове на мустаци
- въведете израз, който определя как тези тагове ще се показват в изскачащия надпис, например:
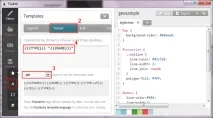
Щракнете върху Запазване, ако всичко е направено правилно, ще се покаже подсказка, когато задържите курсора на мишката над обекта на слоя.

Бързото извличане на данни за атрибути в изскачащи прозорци се осигурява чрез поддръжка за спецификацията UTFGrid (за повече подробности вижте статията „UTFGrid: Bitmap Tiles with Attributes“)
[редактиране] Експортиране на проект
Експортираме нашия проект за по-нататъшна употреба. TileMill ви позволява да експортирате проекти в следните формати:
MBTiles е специален формат, разработен отза ефективно съхранение, разпространение и използване на пространствени данни в мрежата (спецификация). MBTiles съхранява плочки в един SQLite файл.
Нека щракнете върху бутона Експортиране (той е до бутона Запазване) и експортирайте нашия проект в този формат, като посочите името, централната точка и обхвата. Внимавайте с броя на нивата на детайлност (от 0 до 22), от това зависи големината на получения файл. Броят на нивата се определя от детайлите на вашата карта в подробните мащаби.
Поставете отметка в квадратчето Запазване на настройките в проекта, ако искате избраната централна точка на картата и покритието да бъдат запазени в проекта и направени постоянни.
След като всички настройки са направени, щракнете върху Експортиране.
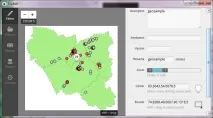
Експортирането отнема известно време, процесът се показва в раздела Преглед на експортирания, достъпен е и от менюто Експортиране.
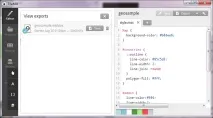
След като експортирането приключи, щракнете върху Запазване и Запазете MBTiles отново. Изскачащият прозорец ще покаже пътя до резултата от експорта - файла на проекта във формат MBTiles.
[редактиране] Публикуване на карта в Интернет
Нека публикуваме създадената карта в Интернет.
За целта се регистрирайте (ако все още не сте го направили) на уебсайта на Mapbox и влезте в акаунта си.
- Качете нашите geosample.mbtiles с помощта на Качване на слой
- След зареждане ще посочим името на новата карта или съществуваща карта, ако искаме да използваме нашата карта като един от нейните слоеве.
- Насладете се на резултата (вграден в текста на статията по-долу или чрез линк)
Последна актуализация: 2014-05-14 21:27