Илюстриран урок за AutoCAD
Промишлени и битови вентилационни системи
8.3. Импортиране от други формати
В падащото меню Вмъкване (Вмъкване) има шест елемента, които ви позволяват да импортирате файлове от още няколко формати в чертежа на системата AutoCAD. Нека изброим тези елементи:
- 3D Studio (File 3D Studio) - импортира файлове от системата 3ds max (команда 3DSIN (IMPORTZDS)), с прехвърляне на геометрия и данни за рендиране, мрежи, материали, светлини и камери;
- ACIS файл (ACIS файл) - указва импортирането на файлове във формат ACIS, предназначени за съхраняване на геометрията на пространствени твърди обекти (ACISIN команда (IMPORTTEL));
- Двоичен обмен на чертежи (DXB файл) - импортира файлове в двоичен обменен формат DXB (команда DXBIN (IMPORTD));
- Метафайл на Windows (Метафайл на Windows) - указва импортирането на графични метафайлове на Windows (команда WMFIN (IMPORTMTF));
- OLE обект (OLE обект) - вмъква свързан или вграден обект от програма с активиран OLE, като Microsoft Word или Microsoft Excel (команда INSERTOBJ);
- Маркиране (Забележка) - настройва вмъкването на маркировки към текущия чертожен файл, записан във файл във формат RML с помощта на модула Autodesk Volo View Express (RMLIN команда (MARK)).
Импортирането на файлове от първите четири формата (съответните файлови разширения са 3ds, sat, dxb, wmf) се извършва по същия начин, така че нека го разгледаме с помощта на примера за вмъкване на WMF файл (метафайл на Windows, в който геометрията на обектите се съхранява не в точка, а във векторна форма). Командата WMFIN (IMPORTMTF) започва с отваряне на диалоговия прозорец Импортиране на WMF, който има стандартната форма на прозорец за избор на файл с дадено разширение wmf. Изберете заПримерен файл е J01572763.wmf, който е включен в Windows XP Professional. След указване на името на вмъкнатия файл, AutoCAD издава подкана: Посочете точка на вмъкване или [Scale/X/Y/Z/Rotate/PScale/PX/PY/PZ/PRotate]: скорост на блокиране. По-нататъшните стъпки за вмъкване на метафайл са подобни на тези за вмъкване на блок. Когато задавате параметрите за вмъкване, изображението на метафайла се движи заедно с курсора (фиг. 8.13).
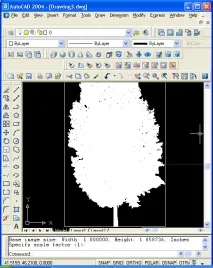
Ориз. 8.13. Импортиране на .wmf файл
В резултат на операцията за импортиране новият обект се форматира като блоково появяване с име, съдържащо WMF префикса. Командата IMPORT, която съответства на бутона на лентата с инструменти Insert, ви позволява да вмъквате файлове в три от изброените формати (WMF, ACIS, 3D Studio). Командата отваря диалоговия прозорец Импортиране на файл (фиг. 8.14), в който в падащия списък Тип файлове са налични само разширения, съответстващи на трите споменати формата.
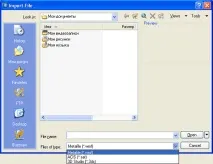
Ориз. 8.14. Диалогов прозорец за импортиране на файл
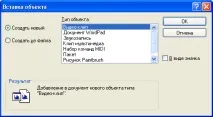
Ориз. 8.15. Диалогов прозорец за вмъкване на обект (Създаване на нов режим)
Например, разгледайте операцията по вмъкване на текстов документ, създаден в Microsoft Word, в чертеж на AutoCAD. В лявата част на отворения диалогов прозорец Вмъкване на обект (вижте фиг. 8.15) трябва да изберете радио бутона Създаване на нов или Създаване от файл. Първата опция означава, че ще създадем напълно нов текстов документ, който ще бъде вграден в чертежа на AutoCAD и няма да съществува като отделен файл на Microsoft Word. Избиране на радио бутона Създаване от файл(Създаване от файл) означава, че ще трябва да посочите файл с вмъкнат текстов документ. В този случай диалоговият прозорец Вмъкване на обект ще промени първоначалния си изглед към показания на фиг. 8.16.
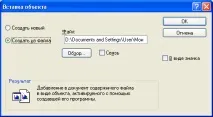
Ориз. 8.16. Диалогов прозорец за вмъкване на обект (режим Създаване от файл)
В този диалогов прозорец ще трябва да определите името на вмъкнатия файл, за което трябва или да въведете пълното име на вмъкнатия файл в полето Файл, или да изберете файла с помощта на бутона Преглед, който ще отвори диалоговия прозорец за търсене на файлове. Отметнато квадратче за връзка ще означава, че документът е вмъкнат с връзка, а изчистено квадратче ще означава, че документът е вграден. По-нататъшните действия на потребителя в този прозорец са подобни на тези в режим Създаване на нов, към който се връщаме. В режим Създаване на нов, в списъка Тип обект на диалоговия прозорец Вмъкване на обект (вижте Фигура 8.15), маркирайте реда Документ на Microsoft Word. Няма да поставим квадратчето за отметка като икона (Показване като икона) (когато поставите отметка в квадратчето, документът ще бъде вмъкнат в картината не в естествената му форма, а под формата на конвенционална икона на Word Pad с подпис Документ. След това натиснете бутона OK. След това необходимият софтуер се зарежда в RAM и се отваря прозорецът на Word pad. Въведете текста си в този прозорец и го форматирайте с помощта на инструментите на Word (фиг. 8.17).
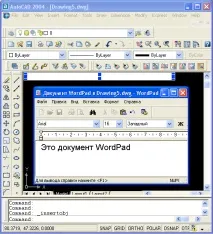
Ориз. 8.17. Прозорец на документ в чертеж 1 - Word Pad
В заглавието на прозореца можете да имате друго име вместо Чертеж 1 (т.е. името на текущия ви чертеж). След това от падащото меню Word Pad File изберете Close and return Document to Drawing! . Прозорецът на Word Pad ще се затвори и вашият документ ще бъде поставен в горния ляв ъгълграфичен екран (областта на документа е с бял фон), върху който ще се появи диалоговият прозорец OLE Properties (фиг. 8.18).
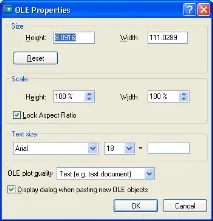
Ориз. 8.18. Диалогов прозорец за свойства на OLE
В този прозорец е възможно да коригирате параметрите на вмъкнатия документ, като използвате параметрите на следните области:
- Размер (Размер) - задава в милиметри височината и ширината на зоната на документа във фигурата с помощта на полетата Височина (Височина) и Ширина (Ширина); бутон Нулиране (Нулиране) задава размера на зоната на документа по подразбиране;
- Мащаб (Scale) - задава мащаба на вмъкването на документа като процент от оригиналния размер, като използва броячите Height (Height) и Width (Width); ако поставите отметка в квадратчето Lock Aspect Ratio (Той не променя пропорциите), тогава промяната на един параметър (височина или ширина) автоматично ще промени стойността на втория параметър;
- Размер на текста (Размер на текста) - променя името на шрифта (ляв параметър, избираем от падащия списък) и установява съответствие между размера на шрифта в пиксели (среден параметър) и чертожни единици (десен параметър).
Падащият списък с качество на печат на OLE ви позволява да зададете качеството на печат на вмъкнатия документ от четири налични стойности. Поставянето на отметка в квадратчето за показване на диалогов прозорец при поставяне на нов OLE обект води до автоматично отваряне на диалоговия прозорец със свойства на OLE, когато бъде вмъкнат следващият OLE обект. Затворете диалоговия прозорец със свойства на OLE. Документът ще бъде вмъкнат в чертежа (фиг. 8.19).
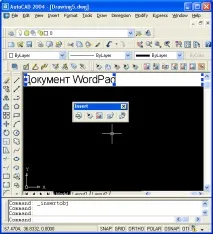
Ориз. 8.19. Вмъкване на OLE обект
Този документ може да бъде преместен. За да направите това, щракнете с левия бутон върху бялото поле на вмъкнатия документ. НегоПоявяват се 8 дръжки (в ъглите и средните точки на ръбовете). Документът може да се движи около чертежа с помощта на обичайното плъзгане и пускане: натиснете и, без да отпускате левия бутон на мишката, преместете курсора заедно с документа на ново място и едва след това го пуснете. Вмъкнатият документ може да бъде мащабиран, като поставите показалеца на мишката върху една от ъгловите манипулатори и след като се появи двойната наклонена стрелка, преоразмерете областта на документа (подобно на преоразмеряването на прозорците на Windows). Не се препоръчва да разтягате областта на документа само в една посока, тъй като това ще наруши пропорциите на текста. За да редактирате текст с левия бутон на мишката, щракнете двукратно върху областта на документа, след което ще се отвори прозорец на Microsoft Word с вашия текст. За да редактирате вмъкнатия документ, можете да използвате контекстното меню (фиг. 8.20), което се извиква чрез щракване с десния бутон върху областта на документа.
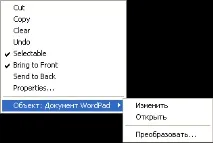
Ориз. 8.20. Контекстно меню за редактиране на вмъкнат документ
Възможно е да вмъкнете маркиран участък от документ в чертеж на AutoCAD чрез метода на плъзгане и пускане, ако отворите едновременно прозорец с документ на Microsoft Word и прозорец с чертеж на AutoCAD. Ако в същото време натиснете и задържите клавиша, тогава избраната част от текста след вмъкването се записва в изходния файл (т.е. извършва се операция за копиране), в противен случай избраната част се изтрива от изходния файл (извършва се операция по преместване). AutoCAD поддържа клипборда на Windows за копиране и поставяне на OLE обекти. Елементите от падащото меню Редактиране служат за тази цел:
- Копиране на връзка (Копиране на изглед) - копира текущия изглед в клипборда за свързване с други OLE приложения (съответстващата команда е COPYLINK (KSVYAZ), вижте Глава 9 за изгледи);
- Специална паста(Paste Special) - поставя данни от клипборда с възможност за управление на техния формат (съответната команда е PASTESPEC (VSTSPETs));
- OLE връзки (Връзки) - актуализира, променя и прекъсва съществуващи OLE връзки (съответстващата команда е OLELINKS (INTERLINKS)).
Елементът OLE връзки е достъпен само ако чертежът съдържа връзки към обекти в други приложения. Съответната команда OLELINKS (INTERLINKS) извиква диалоговия прозорец Links (фиг. 8.21). Този прозорец изброява наличните връзки в чертежа и за всяка от тях са посочени името на изходния файл (колоната Links), типа на обекта (колоната Type (Type)) и метода на актуализиране (колоната Update). За връзка, маркирана в диалоговия прозорец, същата информация се показва в долната част на прозореца, но в по-детайлен вид. Типът обект е името на приложението, което го е създало, и има два радио бутона за метода на актуализиране: Автоматично и Ръчно.

Ориз. 8.21. Диалогов прозорец за връзки
Бутонът Актуализиране сега незабавно актуализира избраната връзка в списъка. Бутонът Open Source отваря изходния файл и маркира частта, свързана с текущия чертеж на AutoCAD. С помощта на бутона Промяна на източника можете да промените файла, който е източникът на връзката. Бутонът Прекъсване на връзката прекъсва връзката, преобразувайки я за вграждане на изходния файл в чертежа. За да работите с вградени обекти, използвайте диалоговия прозорец Конвертиране (фиг. 8.22), който се извиква чрез щракване с десния бутон върху вграден обект и в контекстното меню (вижте фиг. 8.20) изберете Конвертиране.
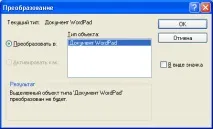
Ориз. 8.22. Диалогов прозорецтрансформация
Този диалогов прозорец (вижте Фигура 8.22) ви позволява да промените изходното приложение за избрания вграден обект. Параметърът Current Type показва ефективния тип на избрания обект. Списъкът тип обект показва списък само с тези типове, които могат да бъдат избрани за преобразуване. Двата бутона за избор от лявата страна на диалоговия прозорец Преобразуване правят следното:
- Преобразуване в (Преобразуване в) - задава преобразуването на обекта в нов тип, което се запазва дори след затваряне на диалоговия прозорец;
- Активирай като - след редакция обектът се връща към стария си вид.