Инсталиране и конфигуриране на Windows FLP, ASUS Eee PC Knowledge Base
Най-лесният метод за инсталиране е използването на стартиращ компактдиск и външно CD-ROM устройство. В този случай инсталирането на системата няма да се различава от инсталирането на Windows на конвенционални компютри. Затова ще се съсредоточим върху метода на инсталиране с помощта на стартиращо USB флаш устройство (или SD карта).
За да започнете, може да ви е необходим ключ за инсталиране. Генераторът е тук. Изтеглете, разархивирайте, стартирайте, изберете Win XP Pro. VLK и щракнете върху бутона Генериране.
Предимството на Windows FLP пред Windows XP в този случай е, че е по-лесно да създадете стартиращо USB флаш устройство (SD карта), като използвате само една помощна програма. Помощната програма се нарича "PeToUSB", можете да я изтеглите от тук. Поставяме USB флаш устройство (SD карта), стартираме "PeToUSB".
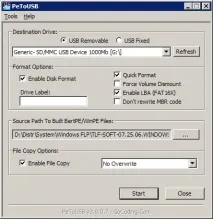
Изберете флаш устройство от падащия списък, задайте настройките, както на екранната снимка. Посочете пътя до съдържанието на FLP диска на Windows (ако сте го изтеглили като изображение, първо трябва или да монтирате изображението като виртуален диск и да посочите пътя към виртуалния диск, или да разархивирате изображението с модерен архиватор ("WinRAR", "7zip") в някоя папка и след това да посочите пътя до тази папка в програмата).
Вкарваме флаш устройството (SD карта) в лаптопа. Когато е активирано, задръжте натиснат клавиша Esc. Когато се появи списък с дискове, изберете USB флаш устройството (SD карта), от което искате да стартирате. Сега можете да инсталирате системата с познатия графичен инсталатор. Преди инсталирането ще бъдете подканени да разделите диска на дялове. И също така изберете необходимите компоненти на Windows.
Забележка: Когато създавате дялове, първо изтрийте всички съществуващи дялове (с изключение на флашката) и създайте един дял с файловата система NTFS, в противен случай ще получите съобщение за грешка hal.dll при зареждане.
Забележка: Непрепоръчително е да деактивирате Windows Media Player, в противен случай DirectX няма да се инсталира правилно и ще бъде трудно да го поправите по-късно. Освен това ще бъдете подканени да въведете администраторска парола, която трябва да включва поне три типа символи, например user123! (букви, цифри, знак).
Забележка: Ако след като изберете вашата флашка от менюто за стартиране, се появи надпис, че дисковете за зареждане не са намерени и трябва да натиснете който и да е клавиш, за да рестартирате, тогава трябва да преформатирате флашката на настолния компютър към системата NTFS, след което да следвате същите стъпки като с FAT 16, но в същото време трябва да премахнете отметката отEnable Disk Format доPeToUSB.
Забележка: Ако грешката„Не е намерен системен диск“ се появи при избор на дисков дял от съветника за настройка на Windows FLP, тогава в BIOS трябва да промените напредъка на инсталиране на ОС отСтарт наКрай.
русификация
За русификация на Windows FLP можете да използвате официалния MUI пакет за Windows XP Pro. Монтиран правилно - проверено. Също така в процеса на инсталация трябва навсякъде да посочите "Български език" като регионални настройки.
Настройка на Windows XP на Eee PC
Специфични настройки на Windows FLP
За да предотвратите системата да иска сложна администраторска парола всеки път, когато влезете, можете да направите следното. Щракнете с десния бутон върху иконата "Моят компютър" → "Управление" → "Локални потребители и групи" → "Потребители". След това - щракнете с десния бутон върху потребителя "Администратор" → "Задаване на парола" → "Продължи" → оставете полетата за парола празни → "ОК".
Отстраняване на проблеми с Windows FLP
Apache (или други програми, пренесени от Linux) не се стартират
Windows FLP липсва драйвер, наречен Null.sys. За да коригирате това, отворете редакторарегистър ("Старт" → "Изпълни ...", въведете regedit), намерете клона HKEY_LOCAL_MACHINE\SYSTEM\CurrentControlSet\Enum\Root, щракнете с десния бутон → "Разрешения ...". Необходимо е всички потребители да поставят отметка в квадратчето „Пълен достъп“. Изтеглете този архив: windows_flp_null_sys_fix.zip. Стартирайте .reg файла, който съдържа. И също така копирайте файла Null.sys от архива в папката C:\WINDOWS\system32\drivers. След рестартиране всичко трябва да работи.
Програмата за инсталиране на Windows FLP не се стартира
Може би преди това лаптопът е работил с Linux и твърдият диск е бил форматиран в неизвестна файлова система за Windows, така че инсталаторът не може да записва временни файлове.
Ако има външен CD-ROM, тогава трябва да стартирате от CD за зареждане на Windows XP, да стартирате конзолата за възстановяване (бутон R в началото на инсталацията) и да форматирате диска с командата FORMAT C:. Ако няма външен CD-ROM, тогава ще трябва първо да създадете стартиращо USB флаш устройство, например със съдържанието на дискетата за зареждане на Windows 98SE. Изображения на дискети за зареждане можете да намерите тук: http://www.allbootdisks.com/download/98.html. И програмата за копиране на дискети за зареждане на флашки може да се използва, например, тази: http://www.prime-expert.com/flashboot/.
След като стартирате DOS от създадената флашка, въведете FDISK и изтрийте съществуващите дялове на твърдия диск и добавете нови. Ние се ръководим от инструкциите в програмата и не забравяйте да форматирате диска с командата FORMAT C: след рестартиране.
DirectX не се инсталира правилно
Възможно е да не сте избрали компонента Windows Media Player в началото на инсталацията на Windows FLP. Колкото и да е странно, без него не можете да разчитате на правилната инсталация на най-новата версия на DirectX.
Връщане на диспечера на задачите в Windows FLP
както забелязахте,във FLP няма мениджър на задачи, мисля, че това е много неудобно, т.к. Има бутон в прозореца за влизане, но когато щракнете върху него, нищо не се случва. За да коригирате тази досадна грешка на Microsoft, трябва да вземете 2 файла от който и да е монтаж на Windows XP (взех го от sp3) или от тук taskmgr_for_flp.rar
И копирайте тези файлове в C:\Windows\system32
След това имате работещ диспечер на задачите
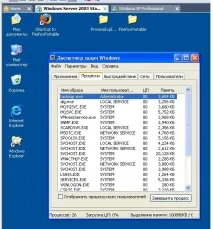
Връщането на Paint към Windows FLP