Инструкции за инсталиране на бюджетния получател на програмата arm (acc transport) на официалните ключове на uts zao
Част 1Инструкции за инсталиране на програмата AWP Budget Recipient (ACC Transport) на официалните ключове на TaxNet CJSC CA!
- Условия на програмата CryptoPro CSP…………………………………………..…2
- 3
- Инсталиране на програмата AWP Бюджетен получател ( ACC Transport )………. 8
- Програмна настройка ………………………………………………………………….13
Условия на програмата CryptoPro!Компютърът трябва да разполага с програмата CryptoPro версия 3.6Забележка.За да инсталирате програмата с TaxNet ключове, не е необходимо да имате програмата TaxNet на този компютър. Всеки друг компютър с подходящите спецификации ще свърши работа.
Спецификации:
- Необходима операционна система Windows 2000 / XP / 7 (само 32 бита) и др.
- Желателно е 512 Mb RAM или повече.
- Необходима е интернет връзка.
- Забележка!
Ако сте принудени да инсталирате програмата AWP Budget Recipient (ACC Transport) на товакомпютърът, на който вече е инсталиран TaxNet, не е повод за безпокойство. Ще трябва да оставите настрана програмата CryptoPro, инсталирана на този компютър, дори и да е ранна версия.Но в други случаи по-ранната версия трябва да се премахне и да се инсталира версия 3.6 на програмата (задължително).
- Промяна на името на контейнера за ключ TaxNet, за да съответства на получателя на програмата AWP Budget ( ACC Transport )
Елемент2.2се прави, ако ключовете на TaxNet са били първоначално записани на флопи дискове 3.5 (A:)
2.3ОтворетеСтарт-->Контролен панел-->CryptoProCSP.
Свойства: CryptoProCSP.Отидете в разделаУслуга .
Кликнете върху бутонаКопиране на контейнер (фиг. 1).

2.4Това отваря прозорецаКопиране на контейнер за личен ключ.
Където кликвамеПреглед... Фиг. 2

2.5Излиза отпрозорецаизбор на контейнер за ключ. Където натискамеOK. Фиг.3
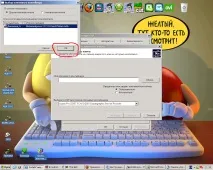
2.6След това натиснете бутонаНапред.
Изберете носителя, на който ще напишем копирания ключ. Можете да записвате на същия носител. Вижте фиг. 3.1.
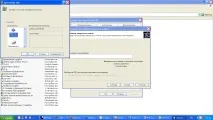
Появява се поле с празно име на контейнер за ключове. Фиг.4
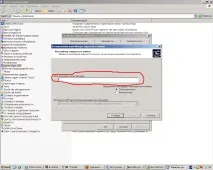
Тук трябва да напишете имейл до тази организация.
- За да направите това, без да затваряте програмата CryptoPro, отворете папката, в която копирахме ключовете на главния счетоводител. Тук отваряме сертификата за главния счетоводител. Обикновено името на сертификата носи името на пълното име на главния счетоводител. Фиг.5
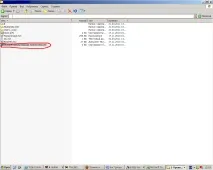
В отворения сертификат изберете разделаСъстав. Кликнете върху редаТема.И пренапишете имейл, пример от Фиг. ([email protected])
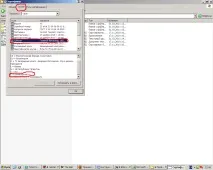
Елемент2.8се прави, ако ключовете на TaxNet са били първоначално записани на флопи дискове 3.5 (A:)
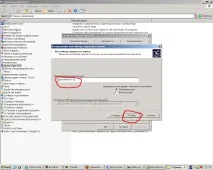
Фиг.72.11След това се появява прозорецът на CryptoPro, където трябва да въведете паролата. Взимаме паролата от листовката, която TaxNet издаде. НатиснетеOK.Фиг. 8
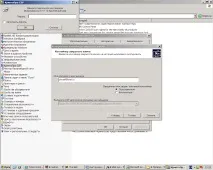
Изскача прозорец с искане за нова парола. Въведете същата парола, която е издадена от TaxNet. Поставете отметка в квадратчетоЗапомни паролата.НатиснетеОК.Фиг.9
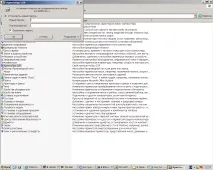
Изчакваме няколко минути, докато програмата копира ключовете. И затваряме програмата.
Ако вашият компютър вече има програмата AWP Budget Recipient, тогава трябва да копирате базата данни (BSClntW2) в отделна папка в случай на грешка по време на инсталацията. Базата данни обикновено се намира на устройството C:\. И изтрийте програмата AWP Budget Recipient.
Действия за инсталиране на програмата AWP Бюджетен получател. Отворете папката за разпространение. Стартирайте файлаsetup.exe .
Появява се прозорец за инсталиране. Фиг.10
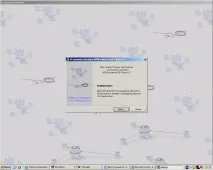
НатиснетеНапред - Съгласен-Напред,докато инсталацията започне.
След това ще копира необходимите файлове и ще покажепрозореца на съветника за настройка на Crypto Security. Изберете системното потребителско имеот списъка със стрелката надолуDBA.Фиг.11
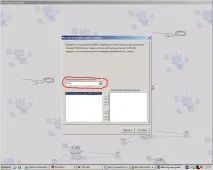
Избираме Cryptoprofile за AWS, който се появява в долното поле. Кликнете върху първата стрелка вдясно от това поле. И този крипто профил отива в дясната колона. Изберете го отново и натиснете бутонаНапред и Край. Фиг.12
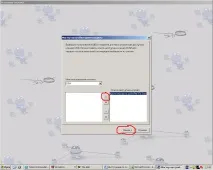
Фиг.12 Инсталацията продължава. Монтажът трае от 10 до 30 минути, може и повече. В зависимост от компютъра. И накрая ще покаже прозорец Фиг.13
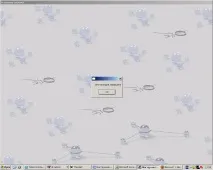
Прекият път към програмата ще се намира в папкатаBSSystemsна работния плот.
UserDBA(standard) - на английски с главни букви.
Парола за програматаsql-на английски с малки букви.
4. Настройка на програмата.
След инсталирането трябва да отидете на програмата. Под думата "Администрация" намираме иконата "Настройки на транспортната подсистема" вижте Фигура 14 по-долу. (маркирани в червено)
Кликнете върху този бутон и влезте в настройките. Отваря се прозорецът «Настройки на транспортната подсистема. Абонати и адреси”. Този прозорец е разделен на две части. В горната част „@ 1 (MK сървър)“ трябва да бъде маркирано и „@ 1 (MK сървър)“ също трябва да бъде избрано в долната част. Вижте фиг. 15 .


Останалото няма нищо за пипане, остава стандартно. Щракнете върху „Запазване“ и „OK“. Затворете всички отворени прозорци. И рестартирайте програмата. Влизаме в програмата и правим „заявка за комуникация“. ВижтеОриз. 18. (маркирано в червено)
След това проверяваме данните си, виждаме дали всичко е наред.