Инструмент за пръскане на изображения в Corel PHOTO-PAINT Научете Corel PHOTO-PAINT X5
ИнструментImage Sprayer (Spray) не може да се нарече рисуване в обичайния смисъл на думата. Защото той не рисува фигури, линии и т.н., а “пръска” предварително подготвени изображения. Ако вече сте работили в Corel Draw, тогава този инструмент вероятно ще ви е познат, защотоImage Sprayer (Spray) има аналог в Corel Draw - Sprayer. Методите на работа, контролите и диалоговите прозорци на тези инструменти също са подобни. Въпреки това, ако в Corel Draw се занимавахме с векторни обекти, тогава във Photo-Paint ще се занимаваме с растерни изображения. Тези изображения се съхраняват като списъци във файлове.cpt. Работата с този инструмент е доста проста. Едно щракване на мишката поставя една „картина“ от списъка в прозореца на изображението и при рисуване с инструмента „картинките“ се появяват последователно по линията. Подобно на други инструменти, инструментътImage Sprayer (Sprayer) има свой собствен панел със свойства (фиг. 1).
1. Падащ списъкТип четка (Тип четка) - предоставя достъп до наличните шаблони за списък с изображения.
2. БутонЗареждане на списък с изображения - отваря диалоговия прозорецЗареждане на списък с изображения, в който можете да изберете файл със списък.
3. БутонСъздаване на спрейлист (Създаване на списък с аерозоли) - отваря едноименния диалогов прозорецСъздаване на спрейлист за създаване на нов списък с изображения.
4. БутонНулиране (Нулиране) - връща списъка с изображения в запаметено състояние.
5. БроячРазмер (Размер) - задава размера на разпръснатите изображения. Размерът на обектите се задава като процент от оригинала. Когато избирате списък,размерът се задава автоматично. Можете да го промените, ако оригиналният размер не ви устройва.
6. Група броячиImages per dab и image spacing (Броят изображения на щрих и интервалите между тях) - горният брояч задава броя на изображенията в щрих, долният задава разстоянието между тях в щрих. За да видите как се отразяват стойностите в горния брояч, задайте стойността например на 2. След това с едно щракване ще се появи не едно изображение, а две наведнъж. Долният брояч се задава от разстоянието между изображенията, които се появяват по дължината на щриха. Колкото по-малка е стойността, толкова по-близо ще бъдат разпръснатите изображения едно до друго.
7. Група броячиSpread and fade out (Автоматично разширение и затихване) - горният брояч определя разпространението на елементите спрямо начертаната линия. Долен, задава степента на избледняване (увеличаване на прозрачността) при рисуване.
8. Падащ списъкПоредица от изображения (Поредица от изображения) - позволява ви да поставите изображения в различен ред. Списъкът с възможни последователности се състои от три елемента:Произволно (Произволно);Последователно (Последователно);По указание Ако е избраноСлучайно (Произволно), тогава изображенията, които съставляват четката, се поставят в произволен ред, а акоПоследователно (Последователно), тогава на свой ред, обаче, първото изображение в списъка няма непременно да бъде първият щрих. Когато използвате опциятаПо посока, преходът на изображението по протежение на щриха ще се промени с промяната на посоката на щриха.
9. БутонОрбити (Орбити) - включва и изключва орбитите.
10. БроячПрозрачност (Прозрачност) - задава степента на прозрачност на напръсканите изображения.
В допълнение към панела със свойства, контролите на инструментаImage Sprayer са налични в докераНастройки на четката. Те са напълно еднакви. Разгледайте влиянието на различни параметри върху получените резултати.
На фиг. Фигура 2 показва влиянието на параметритеImages per dab и image spacing върху хода на четката: a) - изображения, включени в четката; b) - горният ход със стойностImages per dab (Брой изображения), равна на 1, долната със стойностImages per dab, равна на 25; c) - стойносттаРазстоянието между изображенията е увеличено от 1 на 88.
Две изображения от четкатаВъже бяха взети като изходни изображения. Промяната на броя на изображенията на щрих доведе до тяхното "уплътняване" в щриха (фиг. 2b). До какво води увеличението на интервала между изображенията, включени в списъка, ясно се вижда на фиг. 2 инча
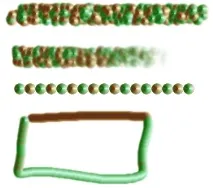
На фиг. Фигура 3 показва ефекта на параметритеРазпространяване и изчезване иПоредица от изображения върху хода на четката: a) - увеличаване на стойността наРазпространение (Автоматично разширяване); b) - увеличаване на стойността наИзчезване (Атенюация); c) - избрана последователност от изображения -Последователно ; d ) - Избрана е последователност от изображения -По посока
На фиг. Фигура 4 показва как се променя щрихът на четката, когато орбитите и центърът са включени. Щриховете се правят със следните стойности на параметъра:Размер (Размер) = 9;Изображения на удар и разстояние между изображенията (Брой изображения на щрих и разстояние между тях) = 1 (горен брояч) и 50 (долен);Брой орбити = 2;Радиус (Радиус) = 234;Скорост на въртене =29.
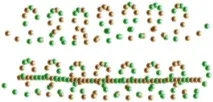
На фиг. Фигура 4 показва щрих с четка с активираниОрбити (отгоре) иВключване на центъра (отдолу).
Можете да промените реда на поставяне на изображенията, включени в списъка, по ваша преценка. За да направите това, натиснете бутонаCreate spraylist (Създаване на списък с аерозоли) в панела Properties (фиг. 1). Отвореният диалогов прозорецСъздаване на спрейлист (Създаване на списък с аерозоли) (фиг. 5) съдържа два списъка:Изходни изображения (Изходни изображения) иСписък с аерозоли (Списък с аерозоли).
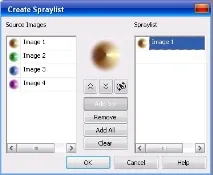
Левият списък показва всички изображения във файла с четката, докато десният списък показва тези, които ще бъдат напръскани. Можете да премахнете избрани изображения от списъкаSpraylist, като натиснете бутонаClear. БутонътДобавяне добавя избраното изображение от списъкаИзходни изображения към списъкаСписък за разпръскване, а бутонътДобавяне на всички добавя всички изображения. Бутоните с двойна стрелка променят реда на обектите в списъкаSpraylist (Spraylist ), което води до промяна в реда на тяхното пръскане.
С докерНастройки на четката можете да запазите текущата четка като нов тип четка. За да направите това, конфигурирайте необходимите параметри, както желаете, и изберете командатаSave Brush от докер менюто (фиг. 6). В диалоговия прозорецЗапазване на четка, който се отваря, в полетоЗапазване на новия тип четка като въведете името на новия тип четка. Ако създавате нов тип четка въз основа на съществуващ, това поле ще съдържа името на текущия тип четка. В този случай, когато натиснете бутонаOK, Photo-Paint ще издаде предупреждение (Вече тип четкасъществуват. Да го презапиша? ), че съществуващият тип четка ще бъде презаписан. Ето защо, преди да запазите, променете името в полетоSave new brush type as (Запазете новия тип четка като).
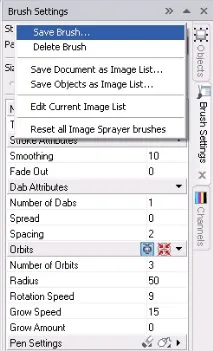
Новият тип четка ще се появи в падащия списъкТип четка. Този списък може да бъде изтрит чрез командатаИзтриване на четка (Изтриване на четка).
Като използвате командатаРедактиране на текущия списък с изображения (Редактиране на текущия списък с изображения) от същото меню, можете да промените изображенията директно във файла със списъка. Когато тази команда е избрана, Photo-Paint отваря файла, съответстващ на текущия списък. По подразбиране списъчните файлове се съхраняват в папкатаC:\Program Files\Corel\CorelDRAW Graphics Suite X5\Custom Data\ImgLists.
Можете да създадете свой собствен списък с изображения директно от отворен документ. За да направите това, в докер менютоНастройки на четката (Настройки на четката), изберете командатаЗапазване на документа като списък с изображения (Запазване на документа като списък с изображения). Когато създавате списък от изображение, Photo-Paint разделя изображението на равни части вертикално и хоризонтално. Броят на тези части може да бъде зададен в диалоговия прозорец, който се появяваImage List Attributes (Списък с атрибути) (фиг. 7). В този прозорец има три брояча. БроячитеИзображения на ред (Изображения на ред) иИзображения на колона (Изображения в колона) определят на колко части изображението ще бъде разделено съответно хоризонтално и вертикално. Стойностите в броячаБрой изображения (Брой изображения) се променят автоматично в съответствие със стойностите на първите два брояча.
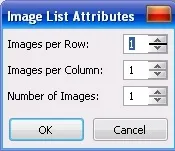
Можете да създадете нов списък с обекти. За да направите това, трябва да поставите изображения, преобразувани в обекти върху листа. След това изберетеНастройки на четката от докер менюто(Настройки на четката) командаЗапазване на обекти като списък с изображения (Запазване на обекти като списък с изображения). Photo-Paint ще попитаИскате ли да създадете списък с насочени изображения?. Ако щракнете върхуДа, ще се появи диалоговият прозорецСписък с насочени изображения с един броячБрой изображения. В този брояч Photo-Paint автоматично ще покаже броя на обектите в изображението. След като щракнете върхуOK, ще се отвори диалоговият прозорецЗапазване на изображение на диск, където можете да зададете име и местоположение на файла със списъка с изображения.